Meskipun Microsoft telah melakukan peningkatan yang signifikan selama beberapa tahun terakhir ini, tetapi sayangnya Windows masih cenderung terjadi error code sesekali. Kali ini Admin akan memberikan tips cara mengatasi error 0x800F081F di Windows 10.
Baca Juga: Cara Mengatasi Error 0x8000ffff Di Windows 10
DAFTAR ISI
Apa Penyebab Error 0x800F081F?
Error code 0x800F081F adalah salah satu dari empat kemungkinan error code yang semuanya mengarah ke masalah mendasar yang sama. Tiga lainnya adalah error code 0x800F0906, error code 0x800F0907, dan error code 0x800F0922.
Ketidakcocokan Microsoft .NET Framework 3.5 menyebabkan semua error code. Biasanya, mereka akan terjadi ketika kalian mengaktifkan .NET Framework menggunakan installation wizard, Deployment Image Servicing and Management (DISM) tool, atau Windows PowerShell commands.
Kalian hanya akan melihat kode pada Windows 10, Windows Server 2016, Windows Server versi 1709, Windows 8.1, Windows Server 2012 R2, Windows 8, dan Windows Server 2012. Pada sistem operasi itu, Microsoft .NET Framework 3.5 adalah “Feature on Demand ”(artinya tidak diaktifkan secara default).
Ketika kalian mengaktifkan fitur ini, Windows update mencoba mengambil biner .NET bersama dengan file lain yang diperlukan. Jika komputer kalian tidak dikonfigurasi dengan benar, kalian mungkin melihat kode-kode itu.
- 0x800F081F: Windows tidak dapat menemukan .NET source files untuk instalasi untuk melanjutkan.
- 0x800F0906: Windows tidak dapat mendownload .NET source files, tidak dapat terhubung ke internet, atau tidak dapat menginstal role, role service, atau fitur.
- 0x800F0907: Salah satu DISM tool gagal, atau network policy settings kalian mencegah Windows menghubungkan ke web.
- 0x800F0922: Pemrosesan .NET advanced installers atau generic commands gagal.
Cara Mengatasi Error 0x800F081F, 0x800F0906, 0x800F0907, Atau 0x800F0922 Di Windows 10
Untungnya, cara untuk memperbaiki tiga error pertama adalah sama. Ada dua pendekatan yang bisa kalian coba. Untuk error 0x800F0922, kalian harus langsung beralih ke metode dua.
Metode 1: Konfigurasi Group Policy Kalian
Mungkin saja Group Policy kalian memengaruhi kemampuan Windows untuk mengaktifkan instalasi.
Untuk memulai, tekan Windows + R untuk memunculkan dialog Run. Selanjutnya, ketik gpedit.msc dan tekan Enter. Perintah tersebut akan membuka jendela Group Policy Editor.
Setelah editor berada di layar kalian, gunakan panel sebelah kiri untuk menavigasi ke Computer Configuration > Administrative Templates > System.
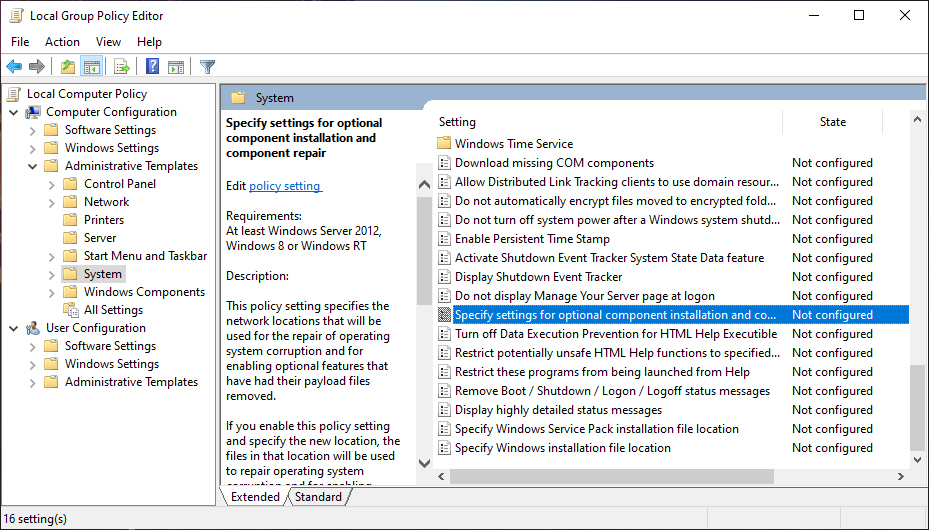
Pindahkan perhatian kalian ke panel kanan. Gulir ke bawah hingga kalian menemukan entri yang berlabel Specify settings for optional component installation and component repair. Kalian akan menemukannya di bawah folder yang kalian lihat di bagian atas daftar.
Tautan ganda pada entri untuk membuka jendela Pengaturan. Terakhir, di sudut kiri atas, tandai kotak centang di sebelah Enabled dan klik OK.
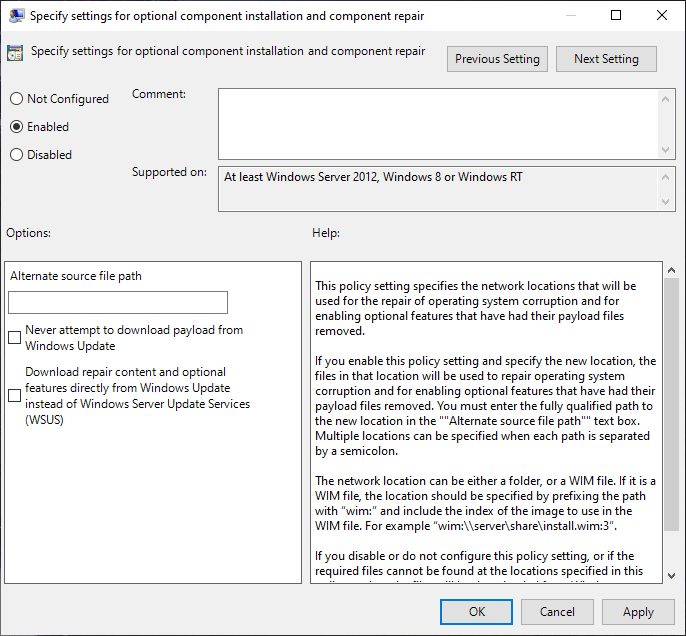
Metode 2: Aktifkan .NET Framework Menggunakan Perintah DISM
Catatan: Ini adalah satu-satunya metode yang akan memperbaiki kode kesalahan 0x800F0922.
Pendekatan kedua mengharuskan kalian untuk menggunakan perintah DISM untuk mengaktifkan .NET Framework. Jangan khawatir, tidak serumit kedengarannya.
Sebelum memulai proses utama, kalian harus terlebih dahulu memastikan kalian memiliki ISO image Windows 10. Versi ISO harus sama persis dengan sistem operasi kalian saat ini.
Kalian dapat membuat ISO image menggunakan Media Creation Tool resmi Microsoft , yang dapat kalian download dari situs web Microsoft.
Setelah download selesai, jalankan alat dan klik Create installation media for another PC. Pada layar berikutnya, pilih bahasa dan arsitektur sistem kalian, lalu pilih ISO file untuk memulai proses pembuatan. Burn ISO file ke DVD sebelum melanjutkan.
Untuk memulai, kalian harus memasang ISO image yang baru dibuat tadi. Buka File Explorer dan klik dua kali pada file tersebut. Itu harus dipasang secara otomatis. Atau, kalian dapat mengklik kanan pada file dan memilih Mount dari context menu. Jika prosesnya berhasil, kalian akan melihat ISO di drive virtual di panel sebelah kiri jendela. Catat huruf drive.
Catatan: Untuk melepas image, klik kanan pada drive virtual di PC ini dan pilih Eject.

Setelah image di mount, buka Start menu dan ketik cmd. Kemudian klik kanan pada Command Prompt dan pilih Run as administrator.
Pada command line, ketik dism /online /enable-feature /featurename:NetFx3 /All /Source:[Drive]:\sources\sxs /LimitAccess. Ganti [Drive] dengan huruf drive yang kalian catat sebelumnya, kemudian tekan Enter jika kalian sudah siap.
Coba Instal Ulang Microsoft .NET Framework 3.5
Setelah kalian berhasil menavigasi instruksi, saatnya untuk menginstal .NET Framework 3.5 dan melihat error code 0x800F081F (atau salah satu error code yang terkait) telah hilang.
Buka aplikasi Settings dan buka Apps > Apps and Features. Gulir ke bawah ke Related Settings dan klik pada Programs and Features. Selanjutnya, di jendela baru, klik Turn Windows features on or off in sudut kiri atas.
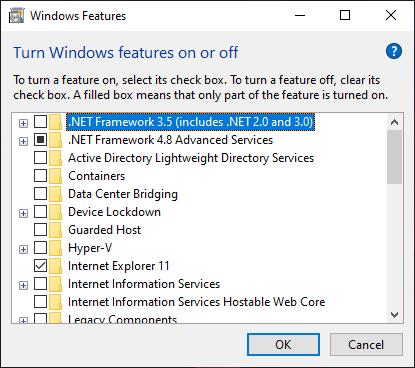
Terakhir, tandai kotak centang di sebelah. NET Framework 3.5 (termasuk .NET 2.0 dan 3.0) dan klik OK . Proses instalasi akan memakan waktu beberapa menit, tergantung pada kecepatan koneksi kalian.
Kesimpulan
Jadi untuk memperbaiki atau mengatasi error 0x800F0922 pada Windows 10:
- Buka Group Policy Editor.
- Buka Computer Configuration > Administrative Templates > System.
- Klik dua kali pada Specify settings for optional component installation and component repair.
- Pilih Enable.
Jika itu tidak berhasil, ikuti petunjuk ini sebagai gantinya.
- Buat dan mount Windows 10 ISO image.
- Buka Command Prompt sebagai administrator.
- Ketik dism /online /enable-feature /featurename:NetFx3 /All /Source:[Drive]:\sources\sxs /LimitAccess (mengganti [Drive] dengan huruf yang sesuai).
- Tekan Enter
Sekian artikel Cara Mengatasi Error 0x800F081F Di Windows 10. Nantikan artikel menarik lainnya dan jangan lupa share artikel ini ke teman-teman kalian. Terimakasih…



kayana dism bukan ism!
Oh iya gan maaf ada kesalahan saat mengetiknya, sudah kami perbaiki, terimakasih infonya.