Kita semua tau bahwa static routing adalah proses routing yang jalur nya ditentukan oleh administrator jaringan itu sendiri. Kali ini kita akan belajar bagaimana cara konfigurasi static routing 2 router MikroTik, disini admin akan menggunakan CLI lewat GNS3. Dikarenakan admin tidak memiliki cukup router untuk melakukannya dalam mode GUI, tetapi tenang saja admin juga akan membagikan konfigurasi GUI winboxnya.
Baca Juga: Cara Mengamankan MikroTik Dari DDoS
Konfigurasi Static Routing 2 Router MikroTik
1. Sebelum melakukan konfigurasi static routing MikroTik, jika kalian menggunakan GNS3, kalian bisa membuat topologi seperti dibawah ini. Untuk interfacenya kalian bebas mengkonfigurasinya dimana saja, tapi admin akan melakukan konfigurasi interfacenya seperti ini:
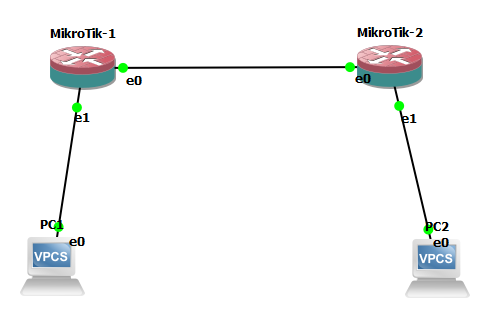
MiktoTik1:
- Ether1 = 12.12.12.1
- Ether2 = 192.168.1.1
MikroTik2:
- Ether1 =12.12.12.2
- Ether2 =192.168.2.1
PC Client:
- PC Client MikroTik1 – Ether1 = 192.168.1.2
- PC Client MikroTik2 – Ether1 = 192.168.2.2
Catatan: Pelu diingat bahwa di GNS3 penamaan interfacenya dimulai dari ether0 tetapi jika di Router MikroTik penamaan interfacenya dimulai dari ether1. Jadi ether0 di GNS3 = ether1 di MikroTik
2. Pada router 1 buat IP address seperti pada topologi diatas, untuk perintahnnya seperti ini.
[admin@Mikrotik] > system identity set name=Router1 [admin@Router1] > ip address add address=12.12.12.1/24 interface=ether1 [admin@Router1] > ip address add address=192.168.1.1/24 interface=ether2
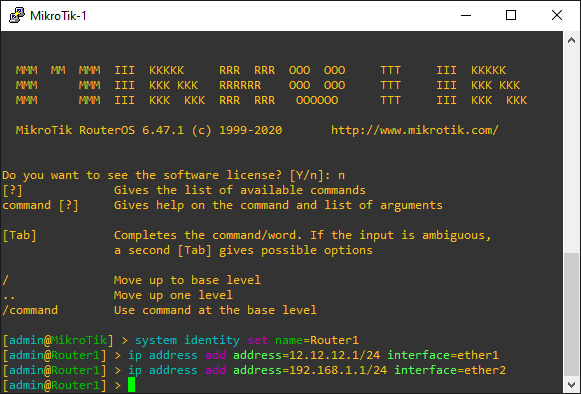
3. Lakukan hal yang sama seperti langkah nomer 2 tetapi dilakukan pada router 2.
[admin@Mikrotik] > system identity set name=Router2 [admin@Router2] > ip address add address=12.12.12.2/24 interface=ether1 [admin@Router2] > ip address add address=192.168.2.1/24 interface= ether2
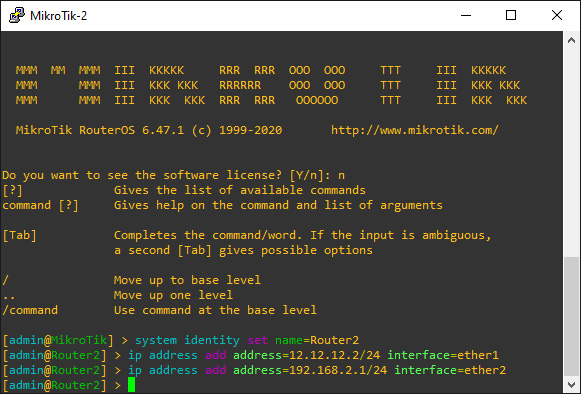
Jika menggunakan Winbox, kalian bisa pergi ke menu IP > Addresses lalu klik icon +.
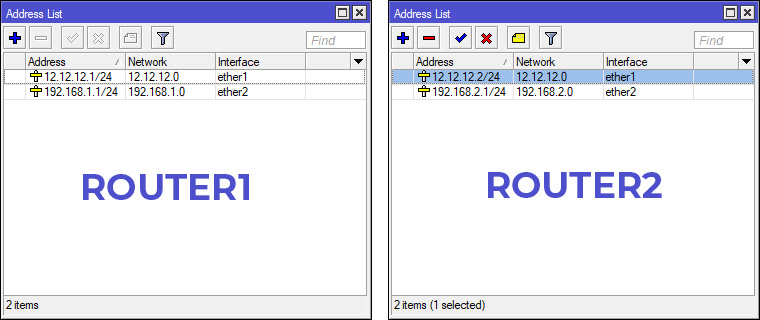
4. Selanjutnya lakukan konfigurasi IP pada masing-masing PC Client seperti pada topologi di atas. Untuk malakukannya di Gns3 gunakan perintah seperti ini.
PC-1> ip 192.168.1.2 255.255.255.0 192.168.1.1 Checking for duplicate address… PC1 : 192.168.1.2 255.255.255.0 gateway 192.168.1.1
PC-2> ip 192.168.2.2 255.255.255.0 192.168.2.1 Checking for duplicate address… PC2 : 192.168.2.2 255.255.255.0 gateway 192.168.2.1
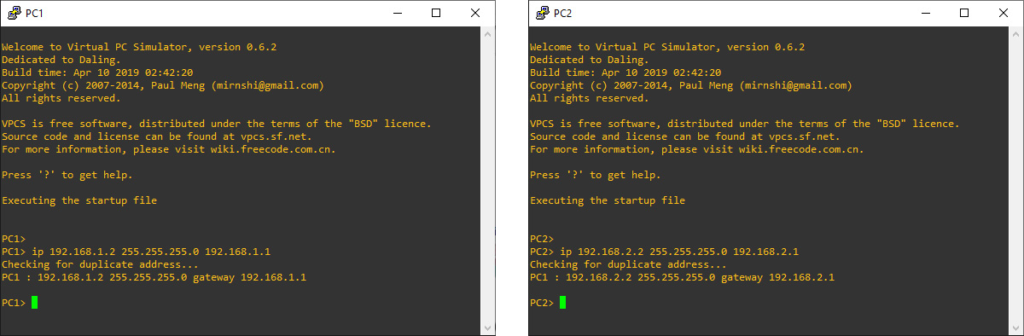
5. Jika sudah memasang IP address di setiap Router dan PC,selanjutnya kita akan melakukan konfigurasi static routing pada setiap Router.
PC[admin@Router1] > ip route add dst-address=192.168.2.0/24 gateway=12.12.12.2
[admin@Router2] > ip route add dst-address=192.168.1.0/24 gateway=12.12.12.1
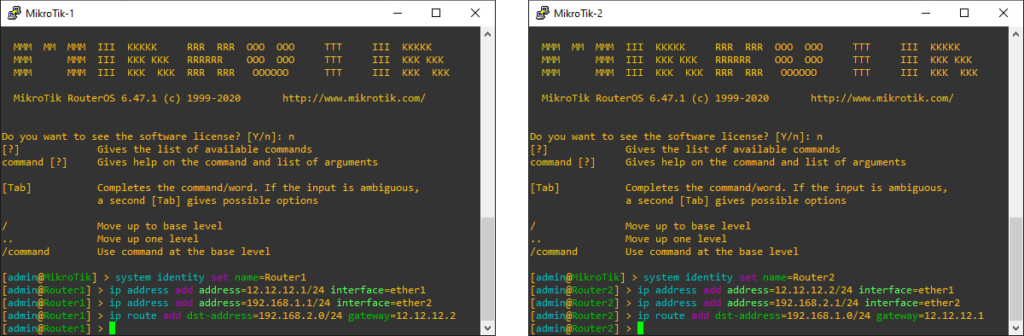
Jika kalian menggunakan Winbox kalian bisa pergi ke menu IP > Routes lalu pada tab Routes klik icon +.
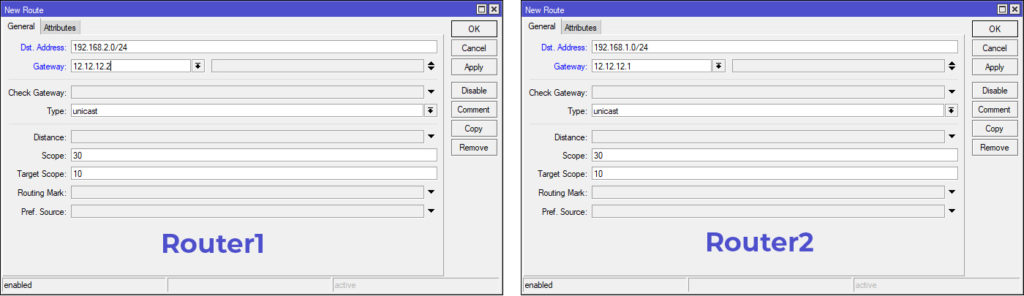
6. Jika sudah, coba lakukan test ping dari PC 1 ke PC 2 ataupun sebaliknya. Jika berhasil maka konfigurasi static routing 2 router MikroTik kita sudah benar.
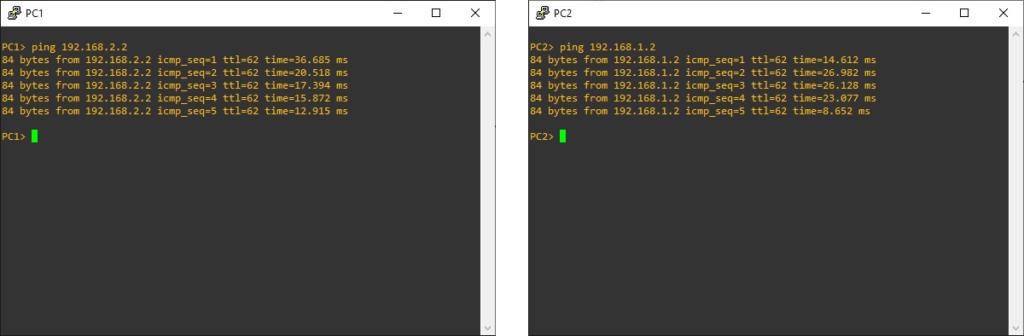
Kesimpulan
Jadi itulah cara konfigurasi static routing 2 router MikroTik. Cukup mudah bukan? Dengan menggunakan static routing kita bisa meringankan kinerja dari prosesor router karena pemrosesan sudah tersebar pada setiap router dan juga bisa menghemat bandwidth karena tidak ada bandwidth yang terbuang saat terjadi pertukaran paket.
Sekian artikel Cara Konfigurasi Static Routing 2 Router MikroTik. Nantikan artikel menarik lainnya dan jangan lupa share artikel ini ke teman-teman kalian. Terimakasih…



keja bagus !
Thanks Dude!!
Ok sama-sama
terima kasih sangat membantu sekali
Ok sama-sama