Google Chrome telah diakui oleh sebagian besar pengguna internet sebagai browser web tercepat dan paling efisien yang pernah ada. Terlepas dari semua ini, Chrome tidak 100% bebas bug. Artikel ini akan memandu kalian melalui semua perbaikan dasar hingga beberapa perbaikan lanjutan untuk memperbaiki atau mengatasi Google Chrome not responding / crash.
Baca Juga: 3 Cara Menonaktifkan Update Otomatis Google Chrome
DAFTAR ISI
Cara Mengatasi Google Chrome Not Responding
Ada beberapa cara yang dapat membantu kalian mengatasi Google Chrome not responding di Windows. Namun, ada kemungkinan tidak semua solusi akan berhasil untuk kalian.
Tergantung pada penyebab mengapa Chrome berhenti merespons, solusinya akan berfungsi. Hal pertama dan terpenting yang harus dilakukan setiap orang adalah Restart Chrome. Jika berhasil, maka semuanya baik-baik saja. Namun, terkadang, memulai ulang tidak akan cukup.
Chrome akan berjalan tetapi crash setelah selang waktu tertentu, atau tidak akan berjalan sama sekali. Jika demikian, kalian dapat mencoba serangkaian solusi yang disebutkan di bawah ini untuk memperbaiki Google Chrome not responding.
Catatan: Disni admin menggunakan Google Chrome bahasa Indonesia, jadi jika kalian menggunakan Google Chrome bahasa inggris kalian bisa melakukan translate atau mengubah pengaturan bahasanya terlebih dahulu.
1. Update Chrome
Jika browser Chrome kalian tidak diupdate dengan versi terbarunya, Chrome not responding error mungkin mengganggu kalian. Pastikan Chrome kalian sudah yang terbaru. Berikut cara mengupdate Chrome ke versi terbarunya:
Langkah 1: Buka menu Chrome. dengan menekan icon tiga titik di kanan atas Chrome. Dari menu Chrome, buka bagian Bantuan, lalu pilih opsi Tentang Google Chrome.
Langkah 2: Jendela baru akan terbuka di browser Chrome kalian. Di sini, Chrome akan mulai mencari versi terbaru. Jika versi baru tersedia, kalian akan mendapatkan opsi untuk memperbarui Google Chrome. Mulailah pembaruan Chrome. Saat pembaruan selesai, restart browser Chrome.
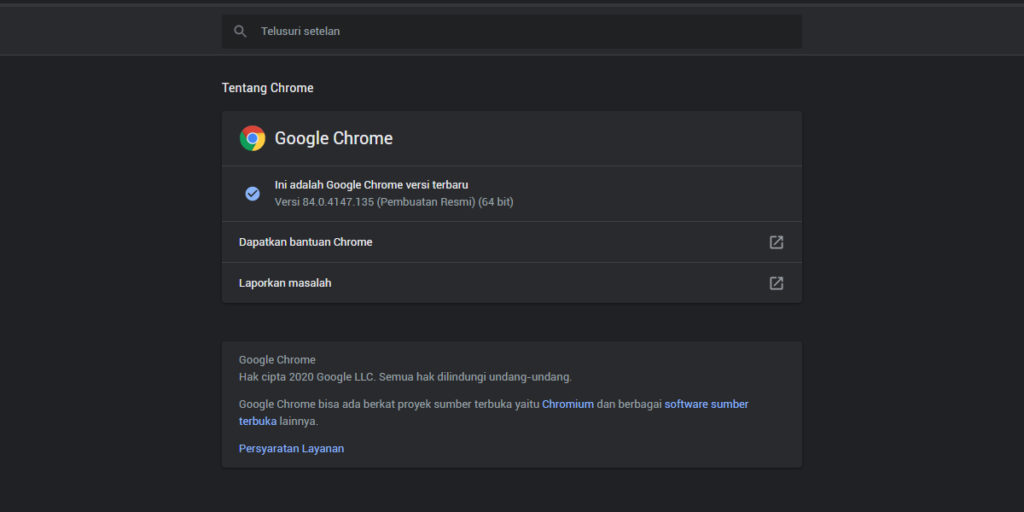
2. Bersihkan Browsing History, Cache Dan Cookies
Jika ada data browsing yang terlalu membebani di Google Chrome kalian, ini dapat menyebabkan beberapa masalah dengan peramban kalian seperti berjalan lambat atau berhenti merespons. Jadi ketika Google Chrome not responding, kalian dapat menghapus browsing history, cache dan cookies untuk browser kalian.
Langkah 1: Tekan icon tiga titik di kanan atas interface, pilih opsi Fitur lainnya dari menu, lalu pilih Hapus data penjelajahan.
Langkah 2: Saat kalian membuka panel Hapus data penjelajahan , buka tab Dasar atau Lanjutan, pilih Rentang Waktu, centang data yang perlu dihapus, lalu klik Hapus data.
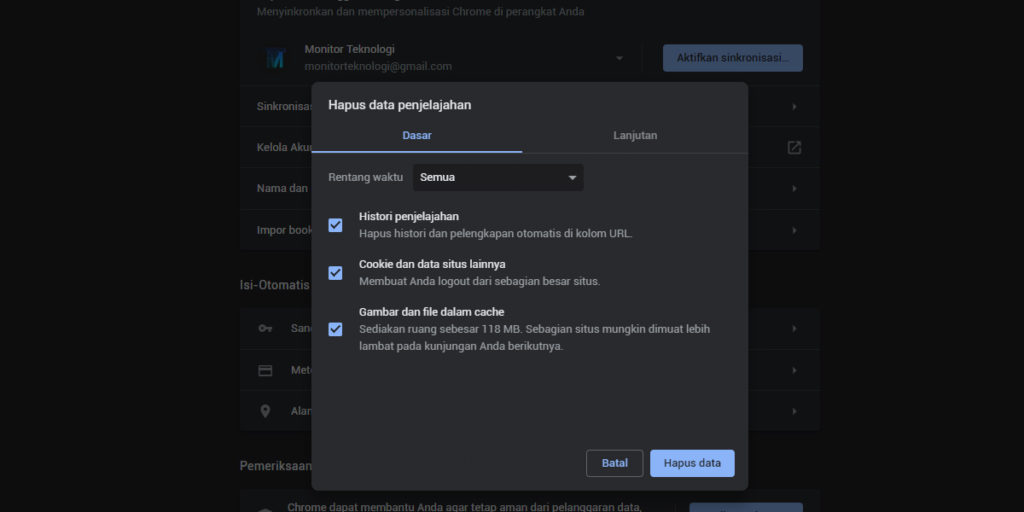
Kemudian luncurkan kembali browser Google Chrome kalian dan lihat apakah masalah dengan Google Chrome not responding telah diperbaiki.
3. Matikan Add-on Chrome
Add-on adalah ekstensi Chrome yang memungkinkan kalian melakukan lebih banyak hal di browser kalian, atau yang meningkatkan pengalaman pengguna kalian. Misalnya, add-on AdBlock memblokir iklan. Ekstensi terkadang ditambahkan secara manual dan terkadang ditambahkan oleh program lain di komputer kalian.
Jika kalian memiliki terlalu banyak add-on, add-on tersebut dapat membebani browser kalian dan menyebabkan masalah Google Chrome not responding.
Langkah 1: Buka menu Ekstensi Chrome. Untuk ini, buka menu utama Chrome dengan mengklik icon 3 titik di sisi paling kanan bilah alamat Chrome. Sekarang klik opsi Alat lainnya, lalu dari menu yang diluaskan yang akan terbuka, klik opsi Ekstensi.
Langkah 2: Menu Ekstensi akan terbuka di tab baru. Aktifkan Mode developer disisi kanan. Kemduian temukan ekstensi yang tidak kalian gunakan lagi dan ingin kalian matikan atau hapus.
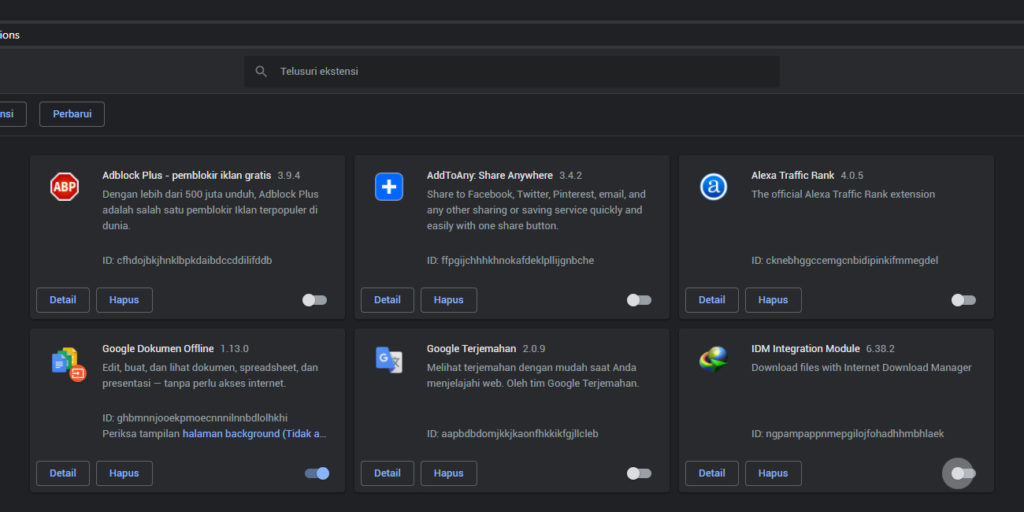
Baca Juga: 8 Chrome Privacy Extensions Terbaik Untuk Meningkatkan Keamanan
4. Kembalikan Pengaturan Chrome Ke Default
Jika kalian tidak memperjelas bagian mana yang menyebabkan Google Chrome not responding secara terus menerus, kalian dapat memilih untuk mengatur ulang pengaturan browser kalian. Bagaimana cara melakukannya?
Buka Google Chrome kalian, klik tombol icon tiga titik lalu pergi ke Setelan> Lanjutan> Reset dan bersihkan, ketuk Memulihkan setelan ke default aslinya dan kemudian klik Reset Setelan.
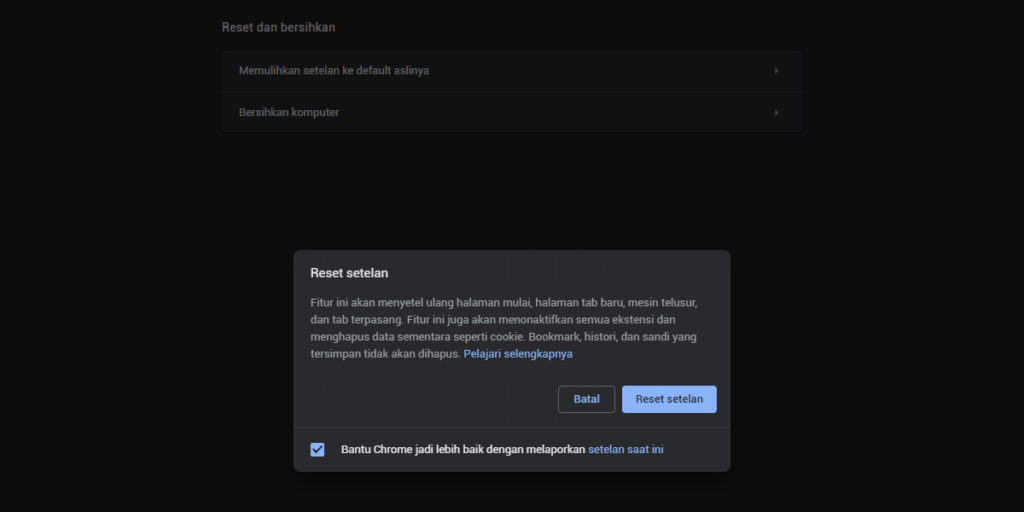
5. Izinkan Chrome Melalui Windows Defender Firewall
Terkadang akses yang ditolak ke Internet adalah penyebab lain dari masalah Google Chrome Not Responding. Untuk mengizinkan Chrome melalui Windows Defender Firewall:
Langkah 1: Pada keyboard kalian, tekan tombol Logo Windows + R secara bersamaan. Kemudian ketikan firewall.cpl control ke dalam kotak dan klik OK.
Langkah 2: Klik Allow an app or feature through Windows Defender Firewall.
Langkah 3: Klik Change settings. Kemudian pastikan 4 kotak untuk Google Chrome semua dicentang dan klik OK.
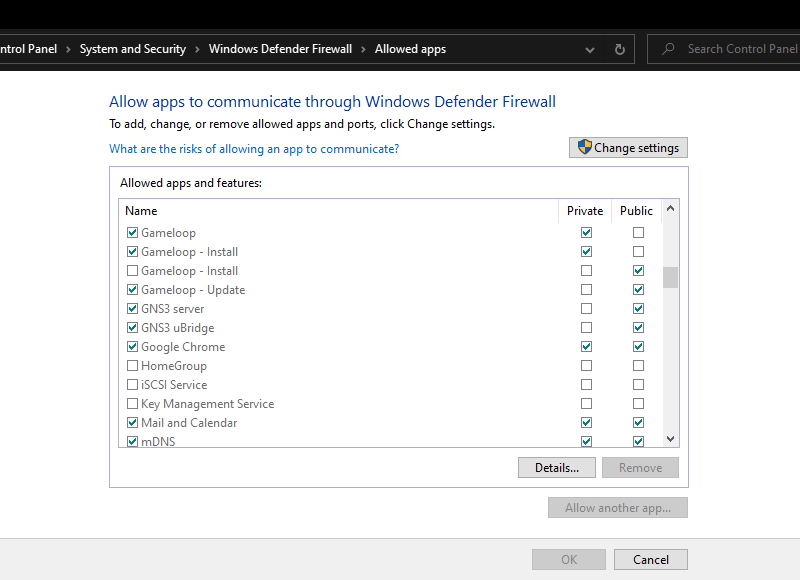
Langkah 4: Luncurkan kembali Google Chrome dan periksa apakah masalah Google Chrome not responding telah diperbaiki. Jika ya, maka bagus! Tetapi jika masih tidak, lanjutkan metode selanjutnya.
6. Nonaktifkan Hardware Acceleration
Hardware Acceleration adalah fitur yang memindahkan tugas grafis yang berat ke GPU kalian alih-alih CPU kalian mengerjakannya. Mengaktifkan ini dapat membantu Chrome berjalan lebih lancar, tetapi juga dapat menyebabkan masalah dalam beberapa kasus.
Jika kalian masih mengalami Google Chrome not responding setelah mencoba perbaikan di atas, kalian harus menonaktifkan Hardware Acceleration dan melihat apakah ada perbedaan. Untuk melakukannya, buka chrome tekan icon tiga titik lalu pergi ke Setelan > Lanjutan > Aksesibilitas dan nonaktifkan opsi Gunakan akselerasi hardware jika tersedia di dekat bagian bawah daftar.
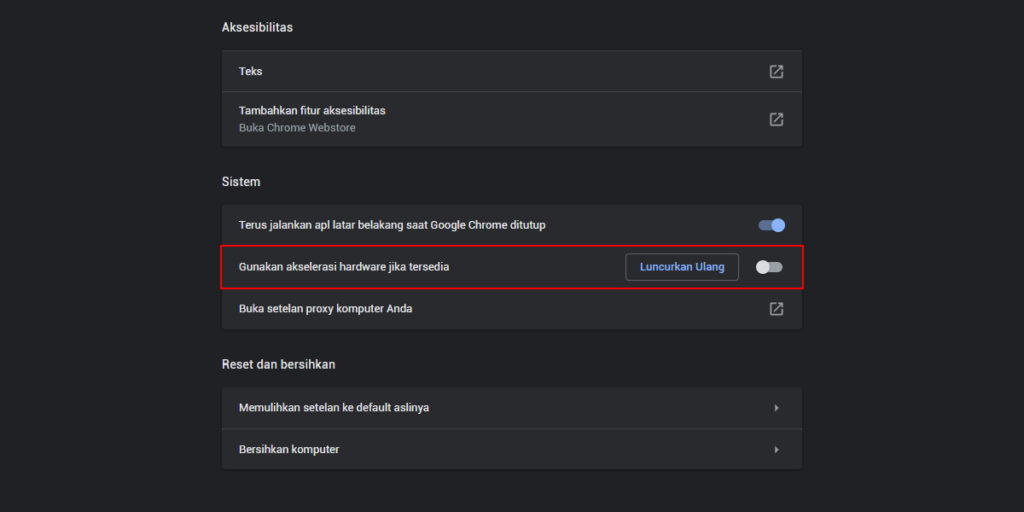
7. Hapus DNS Cache Untuk Memperbaiki Error
Jika Google Chrome crash dan not responding, ada kemungkinan juga bahwa DNS Cache atau pengaturan IP kalian dapat mengacaukan Chrome, tidak membiarkan Chrome mengakses internet, sehingga menyebabkan Google Chrome not responding error. Untuk memastikan semua itu, kalian dapat mencoba membersihkan DNS Cache dan mengatur ulang IP address. Berikut langkah-langkah untuk melakukannya:
Langkah 1: Buka Command Prompt dalam mode Admin. Untuk ini, tekan tombol Windows + X bersamaan. Dari menu yang terbuka, klik opsi Command Prompt (Admin). Windows akan mengonfirmasi jika kalian ingin membuka Command Mode dengan hak istimewa Admin melalui kotak dialog, konfirmasi dengan mengklik opsi Yes.
Langkah 2: Di Command Prompt, kalian harus menjalankan dua perintah berikut. Jalankan perintah pertama berikut dan tekan Enter, dan ketika operasi terkait selesai, masukkan perintah berikutnya dan tekan tombol Enter lagi:
ipconfig /flushdns netsh winsock reset
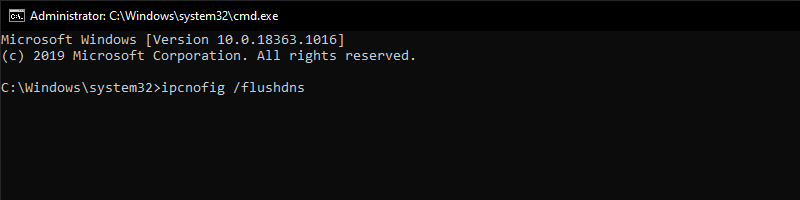
Kedua perintah ini akan membersihkan DNS Cache dan mengatur ulang IP address. Setelah ini, jalankan Chrome dan periksa apakah kalian dapat mengakses internet tanpa error apa pun. Jika kalian masih mendapatkan Chrome not responding error, coba metode lainnya.
8. Nonaktifkan Pengaturan Proxy Di Windows 10
Proxy adalah cara untuk melindungi privasi kalian saat online. Namun, terkadang itu akan menyebabkan Chrome not responding di Windows 10. Jadi ketika kalian menghadapi masalah ini, kalian dapat menonaktifkan pengaturan Proxy sesuai dengan panduan berikut.
Langkah 1: Buka Settings dan pilih Network & Internet dari menu.
Langkah 2: Klik Proxy di panel kiri dan kemudian nonaktifkan Automatically detect settings di panel kanan. Sekarang periksa apakah masalah Google Chrome not responding telah diperbaiki atau belum.
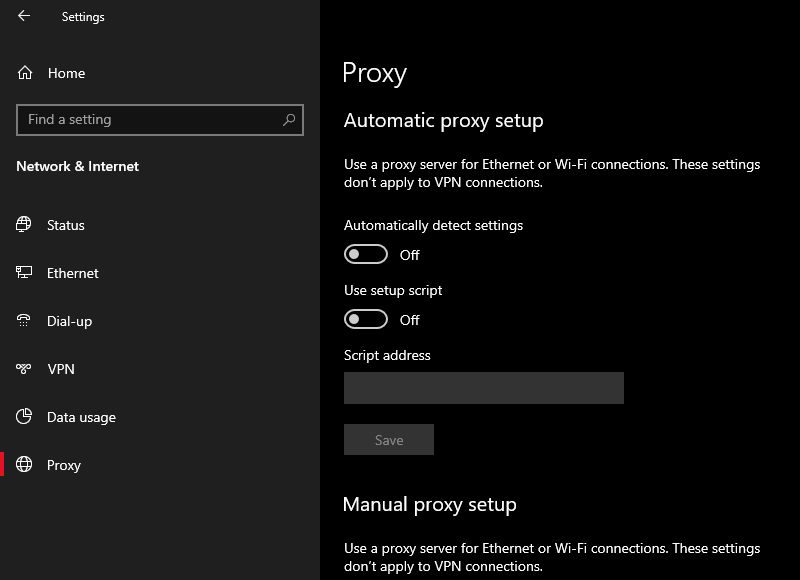
9. Pasang Ulang Chrome
Solusi lain untuk Chrome not responding adalah menginstal ulang Chrome di PC kalian. Menginstal ulang Chrome memastikan bahwa kalian telah menyingkirkan file Chrome lama yang terpasang di PC kalian yang mungkin rusak. Dan, kalian memulai dari awal dengan menginstal Chrome lagi. Untuk menginstal ulang Chrome di PC kalian, kalian dapat mengikuti langkah-langkah di bawah ini:
Langkah 1: Buka kotak Run Windows dengan menekan tombol Logo Windows + R bersamaan. Di kotak Run, ketik appwiz.cpl dan tekan tombol Enter. Ini akan membuka Programs and Features tool Windows.
Langkah 2: Di jendela Programs and Features, kalian akan melihat daftar semua Program yang terinstal di PC kalian. Dari daftar tersebut, temukan Google Chrome dan klik kanan. Kalian akan mendapatkan opsi untuk Uninstall Chrome. Pilih opsi tersebut dan Chrome akan dicopot dari PC kalian.
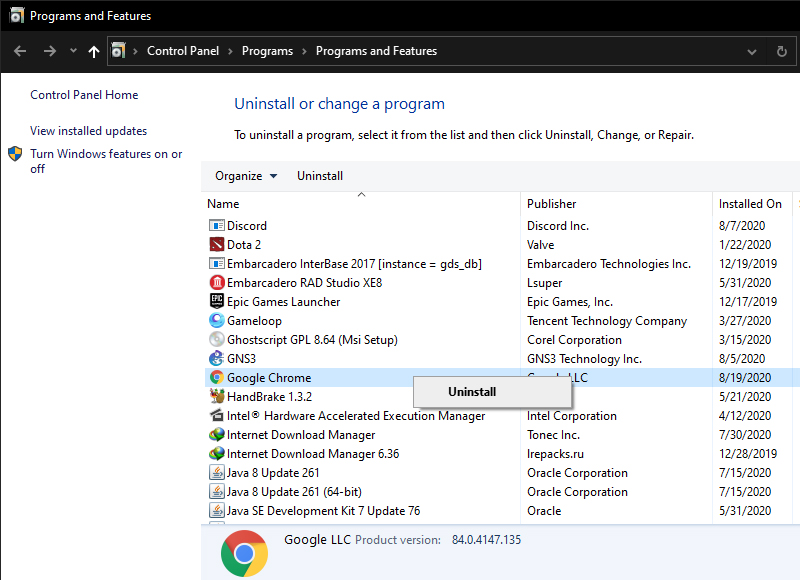
Langkah 3 : Sekarang, kalian perlu memasang ulang Chrome. Untuk ini, buka browser Internet Explorer atau browser alternatif lain yang kalian miliki di PC kalian. Buka situs Google Chrome dan Download Chrome. Kemudian Install Chrome.
Setelah menginstal Chrome, jalankan di PC kalian dan lihat apakah error masih ada. Meskipun ini pasti akan memperbaiki error, lanjutkan ke langkah berikutnya jika masih muncul Google Chrome not responding error.
10. Periksa Virus Dan Malware
Kadang-kadang ada Virus atau Malware di PC kalian dapat menghentikan Chrome bekerja dan dengan demikian memberikan Google Chrome not responding error. Pindai PC kalian dari Virus dan Malware, dan ketika ditemukan, segera hapus. Chrome memiliki pemindai malware bawaan dasar, tetapi kalian lebih baik memindai dengan Malwarebytes untuk pemeriksaan yang lebih menyeluruh.
Kesimpulan
Jadi itulah beberapa cara mengatasi Google Chrome not reponsing / crash. Sebenarnya error ini juga bisa terjadi karena masalah hardware, misalnya komputer kalian memiliki RAM rendah (yang sering menjadi masalah karena penggunaan memori Chrome yang tinggi), ini dapat menyebabkan Google Chrome crash. Tetapi jika semua itu masih gagal, kalian mungkin perlu menghubungi dukungan pelanggan Google untuk menyelesaikan masalahnya.
Sekian artikel 10 Cara Mengatasi Google Chrome Not Responding / Crash. Nantikan artikel menarik lainnya dan jangan lupa share artikel ini ke teman-teman kalian. Terimakasih…


