Kalian pasti pernah menemukan “You Need Permission to Perform This Action” error. Mengapa Windows melakukan batasan ini?
Windows membutuhkan izin untuk tindakan yang kalian lakukan di komputer. Tapi itu komputer kalian bukan? Jadi mengapa kalian membutuhkan izin untuk mengakses file dan folder tertentu?
Windows ingin melindungi kalian dari mengakses file tertentu karena mengedit file tersebut dapat merusak sistem operasi. Jadi, jika akun pengguna Windows kalian tidak memiliki hak istimewa yang benar, kalian tidak dapat mengakses file atau folder tertentu.
Jika itu terjadi, kalian akan mendapatkan pesan “You Need Permission to Perform This Action” error. Itu pasti membuat kalian kesal. Tapi tenang admin mempunyai solusi untuk mengatasi masalah itu.
Baca Juga: 5 Cara Mengatasi Bad System Config Info Di Windows 10
DAFTAR ISI
1. Periksa Jenis Akun Pengguna Windows
Salah satu perbaikan paling umum untuk “You Need Permission to Perform This Action” error adalah memeriksa jenis akun pengguna Windows kalian. Ada tiga tipe utama akun pengguna Windows: Administrator , Standar, dan Guest.
Jenis akun pengguna Windows kalian menentukan berbagai aktivitas yang dapat kalian akses di sistem operasi Windows:
- Administrator: Akun Administrator mengontrol seluruh komputer, termasuk akun pengguna Windows lainnya.
- Standar: Akun Standar dapat menggunakan komputer dan memiliki akses ke program, media, dan sebagainya, tetapi biasanya tidak dapat menginstal program baru atau menghapus program yang ada. Akun standar dilengkapi dengan batasan (atau hak istimewa) lain, tergantung pada keputusan administrator.
- Guest: Akun Guest digunakan terutama untuk orang luar yang sangat jarang membutuhkan akses ke komputer. Akun Guest akan memiliki hak akses paling sedikit.
Jika kalian menggunakan akun Standar atau Guest, kalian memerlukan izin untuk file dan folder tertentu yang memiliki batasan akses. Dalam beberapa kasus, layar error pembatasan izin akan menyertakan opsi untuk memasukkan kata sandi akun pengguna Administrator. Jika kalian mengenal admin, kalian dapat meminta mereka untuk memasukkan kata sandi mereka untuk menghapus batasan, sehingga memperbaiki error.
Namun, ini adalah perbaikan sementara yang tidak memberikan akses berkelanjutan ke seluruh komputer.
Cara Memeriksa Jenis Akun Pengguna Windows
Untuk memeriksa jenis akun pengguna Windows yang kalian gunakan, buka Control Panel > User Accounts > User Accounts. Jenis akun pengguna akan ditampilkan bersama dengan nama pengguna kalian.
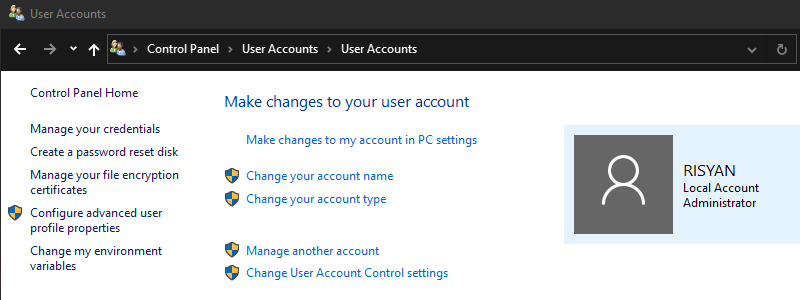
2. Ambil Kendali Penuh Atas File Atau Folder
Akun pengguna Administrator Windows dapat mengendalikan file atau folder dari grup pengguna lain di sistem. Terkadang izin file keluar, atau pengguna lain mengubah izin akses file, menolak akses akun pengguna Windows kalian.
Klik kanan file atau folder yang ingin kalian kontrol penuh dan pilih Properties. Pilih tab Security, diikuti oleh opsi Advanced.
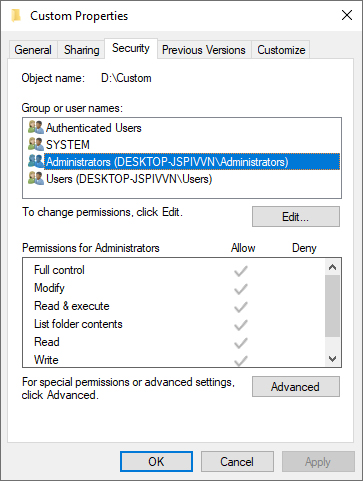
Saat jendela Advanced Security Settings terbuka, pilih Change lalu pilih Advanced untuk membuka opsi Select User or Group. Sekarang, pilih Find Now untuk membuka daftar pengguna di sistem kalian. Jelajahi nama akun pengguna Windows kalian, lalu OK .
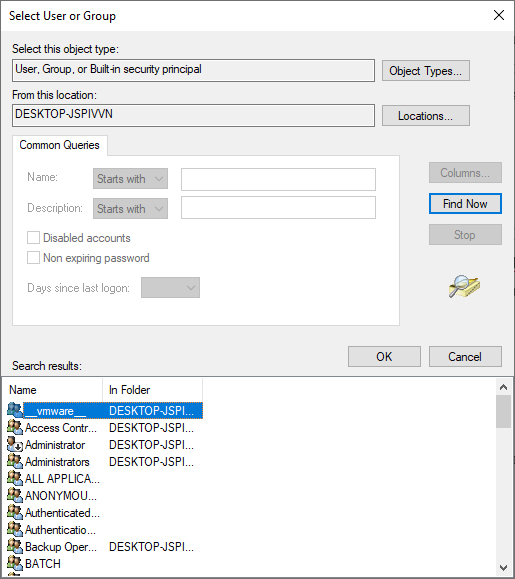
Kembali ke jendela Advanced Security Settings, centang kotak Replace owner on subcontainers and objects, lalu pilih Apply.
Setelah mengambil kendali penuh atas file atau folder, kalian tidak akan melihat kesalahan izin lagi.
3. Tambahkan Akun Ke Administrators Group
Dalam keadaan tertentu, kalian dapat menambahkan akun kalian sendiri ke Administrators Group di sistem. Namun, ini tidak akan berfungsi jika kalian menggunakan akun pengguna Windows Standar yang dibatasi dari akun pengguna Administrator.
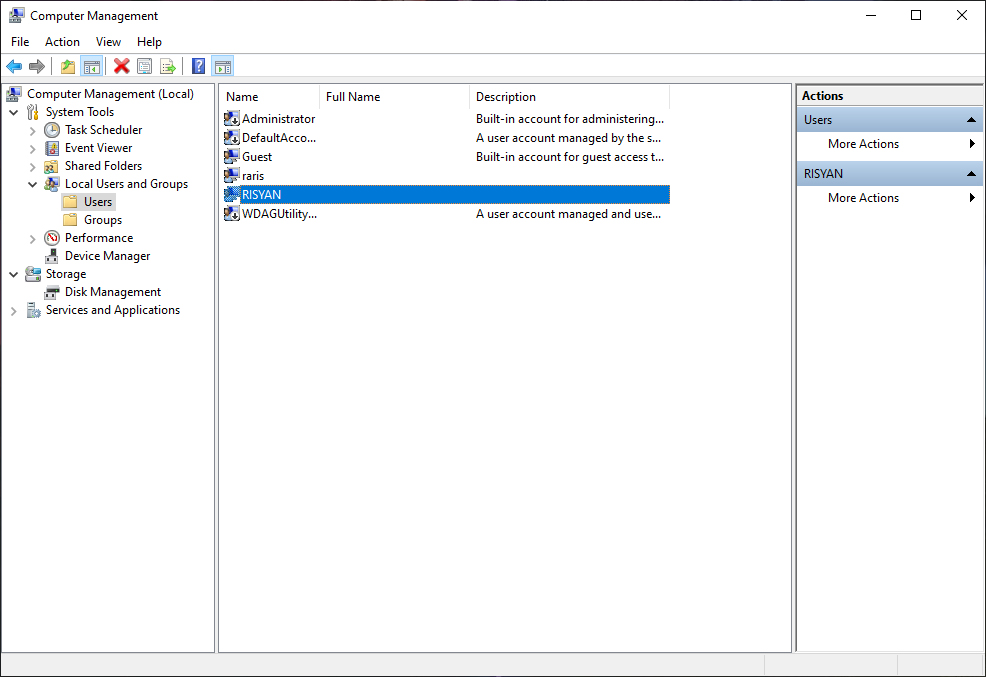
Ikuti langkah-langkah berikut untuk menambahkan akun kalian sebagai anggota ke akun Administrator:
- Tekan Tombol Windows + X lalu pilih Computer Management.
- Buka Local Users and Groups > Users, di mana kalian akan melihat daftar akun pengguna.
- Klik kanan nama pengguna kalian dan pilih Properties, lalu buka tab Member Of.
- Tekan Add, lalu di kotak Enter the object names to select, masukkan ” Administrator .”
- Pilih Check Names, lalu OK .
Kalian harus me-restart PC untuk membuat perubahan ini terjadi.
4. Boot Ke Safe Mode
Terkadang masalah Windows mungkin menghentikan kalian mengakses file atau folder tertentu. Untuk melihat apakah ini bug, kalian dapat boot ke safe mode, kemudian mencoba mengakses file yang dibatasi.
Ada beberapa cara untuk masuk ke Windows safe mode. Cara termudah adalah dengan menekan Windows Key + R , masukkan msconfig, dan tekan Enter. Buka tab Boot. Di bawah Boot options, pilih Safe boot.
Sekarang, tekan Apply dan restart sistem kalian.
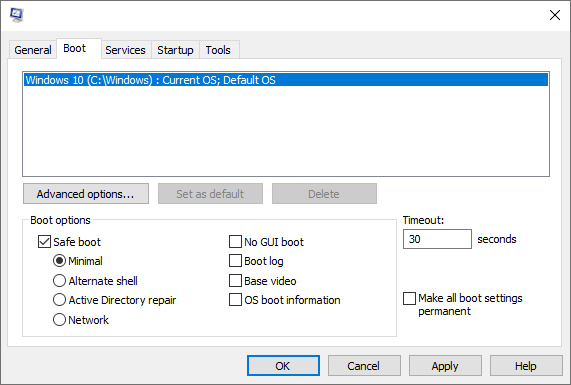
Setelah sistem kalian melakukan booting, coba akses file yang dibatasi. Sebelum me-reboot kembali ke Windows, buka msconfig dan hapus centang pada opsi Safe boot, lalu tekan Apply. Jika kalian tidak menghapus centang opsi tersebut, Windows akan melakukan boot lagi ke safe mode.
5. Jalankan SFC Dan CHKDSK
Metode lain untuk memperbaiki kesalahan “You Need Permission to Perform This Action” error adalah dengan memeriksa file yang rusak. Windows System File Check (SFC) adalah alat sistem Windows terintegrasi yang dapat kalian gunakan untuk memeriksa error.
Sebelum menjalankan perintah SFC, kalian perlu memeriksa apakah berfungsi dengan benar. Untuk melakukan ini, kalian bisa menggunakan alat Deployment Image Servicing and Management, atau DISM .
Seperti SFC, DISM adalah utilitas Windows terintegrasi dengan berbagai fungsi. Dalam hal ini, perintah DISM Restorehealth memastikan bahwa perbaikan kalian selanjutnya akan berfungsi dengan baik. Inilah cara kalian menggunakan DISM dan SFC:
- Ketik Command Prompt (Admin) di bilah pencarian menu Start, lalu klik kanan dan pilih Run as administrator untuk membuka Command Prompt dengan hak akses admin.
- Ketik perintah berikut dan tekan Enter: DISM /online /cleanup-image /restorehealth
- Tunggu sampai perintah selesai. Prosesnya dapat memakan waktu hingga 20 menit, tergantung pada kesehatan sistem kalian. Prosesnya tampaknya macet pada waktu-waktu tertentu, tetapi tunggu hingga selesai.
- Saat proses selesai, ketik sfc /scannow dan tekan Enter.
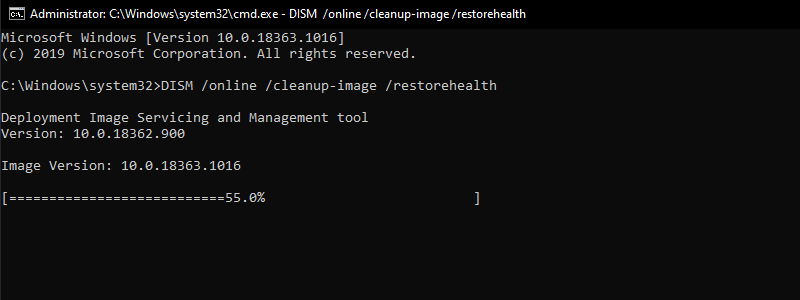
CHKDSK adalah alat sistem Windows lain yang memeriksa struktur file kalian. Tidak seperti SFC, CHKDSK memindai seluruh drive kalian untuk mencari error, sedangkan SFC memindai file sistem Windows kalian secara khusus. Seperti SFC, jalankan pemindaian CHKDSK dari Command Prompt untuk memperbaiki mesin kalian.
- Ketik command prompt di bilah pencarian menu Start, lalu klik kanan yang paling cocok dan pilih Run as administrator . (Atau, tekan tombol Windows + X , lalu pilih Command Prompt (Admin) dari menu.)
- Selanjutnya, ketik chkdsk /r dan tekan Enter. Perintah tersebut akan memindai sistem kalian dari error dan memperbaiki masalah apa pun.
Setelah SFC dan CHKDSK selesai, memperbaiki file yang rusak, restart sistem kalian. Kemudian, coba akses file yang dibatasi.
Kesimpulan
Jadi itulah beberapa cara mengatasi You Need Permission to Perform This Action error di Windows. Jadi akun Administrator sangat penting di Windows jika kalian ingin merubah pengaturan sistem kalian. Jika kalian tidak memiliki akun Administrator, kalian harus menghubungi admin sistem kalian untuk mendapatkan bantuan atau setidaknya, kata sandi mereka.
Sekian artikel 5 Cara Mengatasi You Need Permission to Perform This Action. Nantikan artikel menarik lainnya dan jangan lupa share artikel ini ke teman-teman kalian. Terimakasih…


