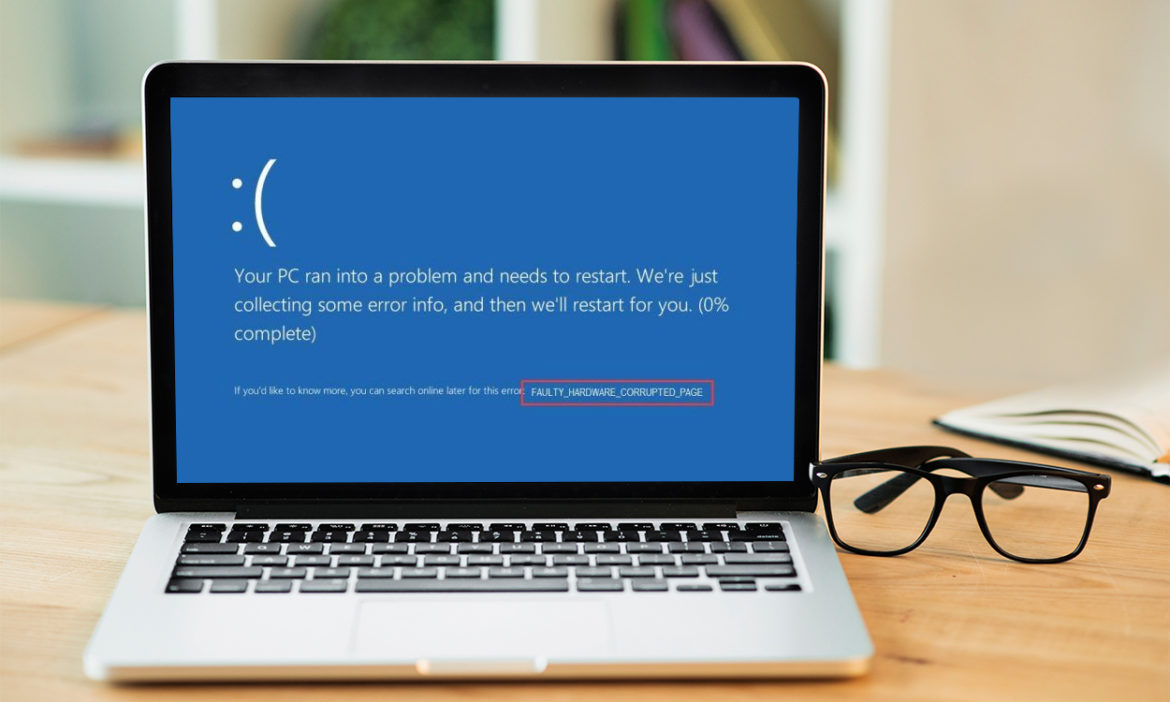Apakah komputer kalian mendapatkan pesan error Faulty hardware corrupted page. Ini adalah critical error yang dapat menyerang tanpa peringatan. Tetapi tenang saja, ada beberapa solusi yang bisa kalian gunakan untuk mengatasi faulty hardware corrupted page error ini.
Blue Screen of Death, secara teknis dikenal sebagai stop error, merupakan hal yang ditakuti bagi pengguna Windows. Ini bisa menyebabkan komputer crash tanpa peringatan, kehilangan file penting, atau data lain dalam prosesnya. Faulty hardware corrupted page error adalah salah satu critical error yang bisa menyerang tanpa peringatan.
Baca Juga: 5 Cara Mengatasi The Disk Structure Is Corrupted And Unreadable
DAFTAR ISI
Apa Itu Faulty Hardware Corrupted Page Error?
Faulty hardware corrupted page error (Windows stop code 0x0000012B) mencakup beberapa masalah hardware yang berbeda, tetapi mengacu pada single-bit error. Single-bit error terjadi ketika satu bit (potongan data menit) salah diubah selama transmisi data. Meskipun kedengarannya seperti masalah kecil, hasilnya dapat menyebabkan hardware sistem kalian tidak berfungsi, mengakibatkan faulty hardware corrupted page stop code.
Sebenarnya ada beberapa perbaikan yang tersedia untuk faulty hardware corrupted page stop code. Tetapi Windows stop code 0x0000012B dapat menunjukkan hardware sistem kalian gagal. Secara khusus, stop code sering dikaitkan dengan RAM yang salah. Kalian dapat memeriksa RAM kalian dan masalah hardware lainnya dengan perbaikan ini untuk faulty hardware corrupted page stop code.
Berikut adalah beberapa alasan yang bisa menyebabkan faulty hardware corrupted page error:
- Instalasi yang tidak lengkap atau uninstall dari program/aplikasi tertentu.
- Virus dan software berbahaya yang menginfeksi komputer, akibatnya membuat sistem atau file program terkait rusak.
- Blue screen of death selama pembaruan Windows 10 .
- Mengonfigurasi driver perangkat lama atau rusak dengan tidak benar, seperti HP, Dell, Lenovo, dll. Atau, konflik driver setelah menginstal hardware baru.
- Kerusakan registri Windows karena perubahan software baru-baru ini.
- File sistem yang dihapus, atau file sistem rusak.
- Hard disk bad sector, hard disk rusak atau korup.
- Ada komponen PC yang tidak terpasang dengan benar, seperti RAM atau GPU.
Cara Mengtasi Faulty Hardware Corrupted Page Error
1. Restart Komputer
Jika kalian belum melakukannya, restart komputer kalian. Meskipun menyebalkan mendengar, tetapi ini benar-benar bisa memperbaiki banyak masalah. Sebelum mempelajari perbaikan lebih lanjut, restart komputer kalian dan lihat apakah itu menyelesaikan masalah.
2. Pasang Kembali Hardware
Karena faulty hardware corrupted page error berhubungan dengan hardware sistem kalian, perbaikan umum adalah memperbaiki hardware sistem kalian. Jika sistem kalian terbentur secara tidak sengaja, RAM atau graphics card kalian mungkin tersentak keluar dari posisinya.
Untuk itu kalian harus masuk ke dalam casing PC atau laptop kalian untuk memasang kembali hardware dan memastikan semua komponen didalam casing PC kalian sudah terpasang dengan benar. Perlu diketahui bahwa ini akan membatalkan garansi pabrik kalian dalam kasus tertentu, jadi lanjutkan dengan hati-hati.
3. Jalankan SFC
Faulty hardware corrupted page stop code dapat menunjukkan masalah dengan file sistem kalian. Windows System File Check (SFC) adalah tool sistem Windows terintegrasi yang kalian gunakan untuk memeriksa error pada file instalasi Windows kalian.
Sebelum menjalankan perintah SFC, kalian perlu memeriksa apakah itu berfungsi sepenuhnya. Kalian tidak ingin SFC melewatkan error karena tidak berfungsi sebagaimana mestinya. Untuk melakukan ini, kalian bisa menggunakan DISM, tool Deployment Image Servicing and Management.
Seperti SFC, DISM adalah utilitas Windows yang terintegrasi dengan berbagai fungsi. Dalam hal ini, perintah DISM Restorehealth memastikan bahwa perbaikan kalian selanjutnya akan berfungsi dengan baik. Lakukan langkah-langkah berikut untuk melakukannya.
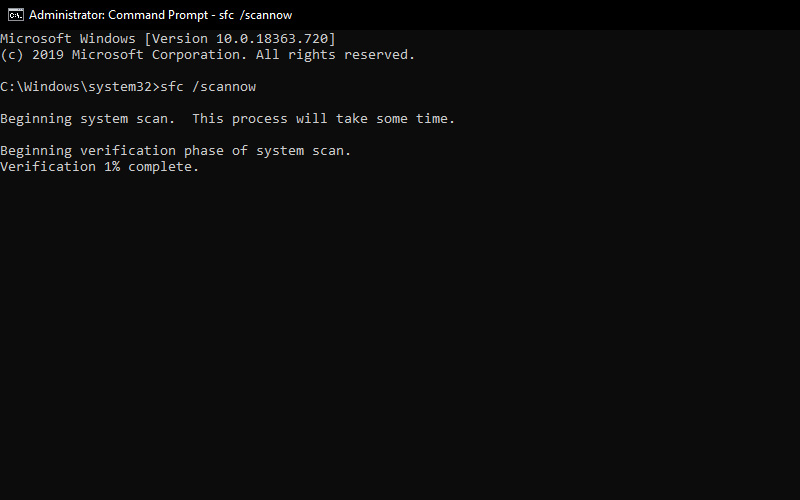
- Ketik Command Prompt (Admin) di start menu search bar, lalu klik kanan dan pilih Run as administrator untuk membuka Command Prompt yang dengan hak akses admin.
- Ketik perintah berikut dan tekan Enter: DISM /online /cleanup-image /restorehealth
- Tunggu sampai perintah selesai. Prosesnya dapat memakan waktu hingga 20 menit, tergantung pada error sistem kalian. Prosesnya tampaknya macet pada waktu-waktu tertentu, tetapi tunggu hingga selesai.
- Saat proses selesai, ketik sfc /scannow dan tekan Enter.
4. Jalankan CHKDSK
Seperti SFC, CHKDSK adalah tool Windows yang dapat kalian gunakan untuk memverifikasi sistem file Windows 10 kalian. Perbedaannya adalah CHKDSK memindai seluruh drive kalian untuk mencari error, sementara SFC memindai file sistem Windows secara khusus.
Ikuti langkah-langkah dibawah ini untuk menggunakan pemindaian CHKDSK yang bisa menemukan masalah dan memperbaiki mesin kalian.
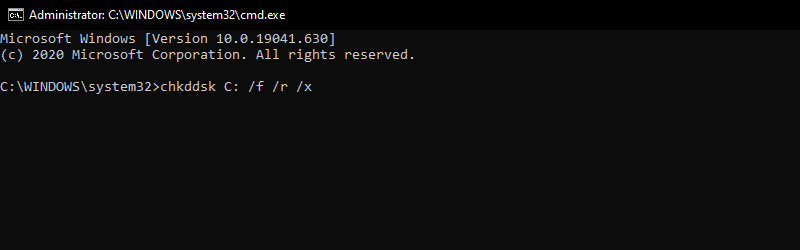
- Ketik command prompt di Start menu search bar kalian, lalu klik kanan yang paling cocok dan pilih Run as administrator. (Atau, tekan tombol Windows + X , lalu pilih Command Prompt (Admin) dari menu.)
- Selanjutnya, ketik chkdsk /r dan tekan Enter. Perintah tersebut akan memindai sistem kalian dari error dan memperbaiki masalah apa pun di sepanjang jalan.
5. Periksa Driver
Terkadang, driver Windows baru akan mengganggu hardware kalian dan menyebabkan error. Windows 10 sekarang menangani sebagian besar pembaruan driver, jadi driver yang salah bisa menyebabkan sedikit masalah.
Kalian dapat melihat daftar pembaruan driver Windows terbaru di halaman Update & Security settings.
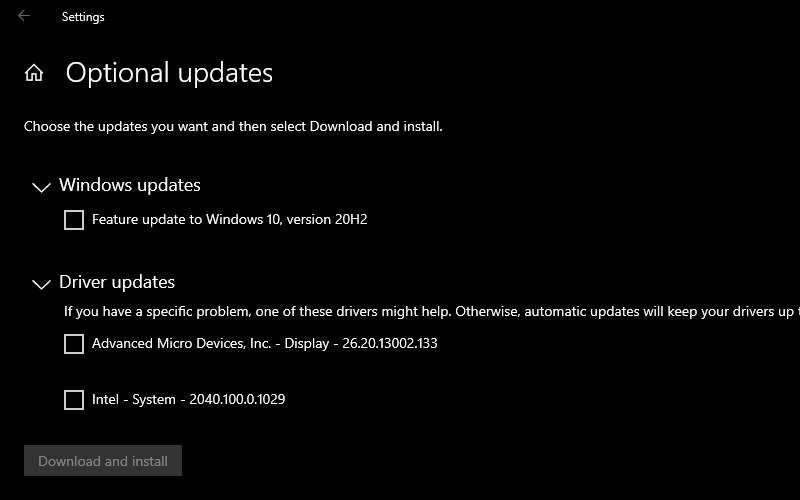
Tekan tombol Windows + I untuk membuka Settings panel, lalu pilih Update & Security > View optional update. Kalian dapat menemukan pembaruan driver apa pun di sini.
Sekarang, ketik device manager di Start menu search bar dan pilih yang paling cocok. Pergilah ke bawah daftar dan periksa simbol error. Jika tidak ada, kemungkinan besar status driver kalian bukanlah sumber masalahnya.
Sebenarnya ada beberapa aplikasi yang memungkinkan kalian memperbarui semua driver sistem kalian secara bersamaan tanpa kalian harus mencarinya secara manual. Contohnya seperti driver booster.
6. Periksa RAM Menggunakan MemTest86
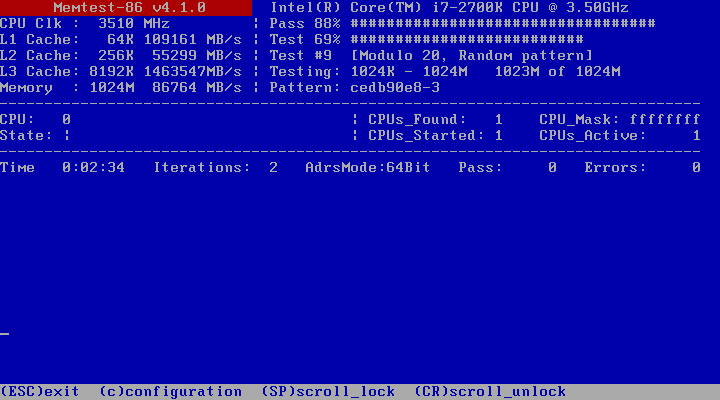
Windows Memory Diagnostic tool adalah tool sistem Windows yang dapat kalian gunakan untuk menganalisis error pada RAM kalian. Namun, itu bukan pilihan terbaik untuk pekerjaan itu. Kalian bisa menggunakan MemTest86, tool pengujian memori gratis untuk mesin x86.
Kalian bisa mem-boot MemTest86 dari USB flash drive (atau disk yang dapat di-boot) dan membiarkannya untuk memeriksa RAM sistem kalian. MemTest86 membutuhkan waktu beberapa saat untuk menyelesaikan pekerjaannya. Untuk mengevaluasi secar penuh pada RAM, kalian harus menjalankan setidaknya dua passes. Karena satu pass bisa memakan waktu berjam-jam, proses analisis bisa memakan waktu cukup lama. Namun, MemTest86 akan mengungkap masalah RAM yang serius selama proses tersebut, jadi pantas untuk ditunggu.
Buka halaman download MemTest86 dan download Image untuk membuat CD yang dapat di-boot (format ISO). Selanjutnya, kalian perlu menulis MemTest86 ISO ke USB flash drive.
Download tool tersebut, burn MemTest86 ke flash drive USB kalian, lalu matikan sistem kalian. Sekarang, reboot sistem kalian sambil menekan tombol untuk menu Boot Selection kalian (biasanya F10, F11, DEL, atau ESC), lalu pilih bootable MemTest86 USB flash drive. Tes memori akan dimulai secara otomatis.
Kesimpulan
Jadi itulah beberapa cara mengatasi Faulty hardware corrupted page. Blue Screen of Death (BSOD) memang sangat meresahkan banyak pengguna Windows, tetapi itu semua dapat diselesaikan dengan beberapa solusi dan langkah-langkah pengerjaan yang tepat dan benar. Jadi pastikan kalian menjalankan semua solusi diatas dengan pengerjaan yang berurutan.
Sekian artikel 6 Cara Mengatasi Faulty Hardware Corrupted Page. Nantikan artikel menarik lainnya dan jangan lupa share artikel ini ke teman-teman kalian. Terimakasih…