Apakah sekarang kalian sedang mengalami crash tiba-tiba yang ditandai dengan blue screen dengan stop code KERNEL_MODE HEAP CORRUPTION di PC kalian? Jika ya, kalian tidak perlu panik karena dalam posting ini, admin akan menunjukkan kepada kalian bagaimana cara mengatasi kernel mode heap corruption yang menyebabkan BSOD.
Baca Juga: 6 Cara Mengatasi Error Code 0xc0000005 Di Windows
DAFTAR ISI
Apa Itu Kernel Mode Heap Corruption?
Dalam kernel mode operation komputer kalian, program memiliki akses tidak terbatas ke komponen hardware dasar. Ketika kernel mode heap corruption terjadi, itu berarti error dalam kode program yang sedang berjalan telah mengubah konten tumpukan data. Ini juga berarti bahwa handle pengalokasi dari heap telah terpengaruh.
Apa Penyebab Kernel Mode Heap Corruption?
Error ini sebagian besar terjadi saat PC kelebihan beban atau digunakan dalam waktu lama. Paling sering, ini berkaitan dengan driver sistem komputer. Namun, pengguna telah mengidentifikasi banyak kondisi lain yang menyebabkan masalah tersebut.
1. Kerusakan Hardware
Komponen hardware yang rusak di komputer kalian, seperti RAM yang rusak, dapat memicu error tersebut.
2. Masalah Driver
Menurut laporan oleh beberapa pengguna Windows 10, masalah dimulai setelah mereka memperbarui driver sistem mereka. Dalam hal ini, yang perlu kalian lakukan hanyalah membatalkan pembaruan. Tetapi mungkin juga drivernya sudah outdated.
3. Masalah Kompatibilitas Software
Masalah kompatibilitas antara software tertentu di PC kalian dapat menyebabkan perilaku sistem yang tidak stabil, menyebabkan error BSOD.
4. Graphics Card
Mungkin kalian mencoba membuka beberapa software intensif grafis yang terlalu berat untuk didukung oleh Graphics Card kalian.
5. File Rusak
Jika ada file yang rusak di sistem kalian, file tersebut juga dapat memicu masalah kernel mode heap corruption. Perhatikan bahwa kalian harus mendiagnosis penyebab masalah menggunakan Event viewer built-in. Ikuti panduan di bawah ini untuk melakukannya:
- Tekan tombol Windows + R dan tekan Enter untuk membuka Run dialog box.
- Ketik “eventvwr” (tanpa tanda kutip) di Run dialog box dan tekan Enter.
- Di Event viewer window, navigasikan Windows logs>System.
- Di System window, temukan Kernel Mode Heap Corruption BSOD log dari daftar tabel.
- Baca deskripsi log yang ditampilkan di bawah General danDetails. Log harus menjelaskan penyebab masalah, terutama Event ID dan Source information
Cara Mengatasi Kernel Mode Heap Corruption
Biasanya, error BSOD akan menolak akses biasa kalian ke Windows. Jadi, kalian mungkin perlu menjalankan OS kalian dalam Safe Mode untuk menerapkan perbaikan di bawah ini. Gunakan langkah-langkah di bawah ini untuk mem-boot Windows dalam Safe Mode.
- Tekan tombol Power dan tahan tombol shift saat komputer melakukan booting.
- Arahkan Troubleshoot>Advanced option>Startup settings.
- Kemudian, tekan F5 untuk boot ke Safe Mode with Networking.
1. Batalkan Pembaruan Driver Graphics Card Terbaru Kalian
Jika kalian mengalami masalah setelah memperbarui Graphics Card kalian, putar kembali pembaruan. Berikut cara melakukannya:
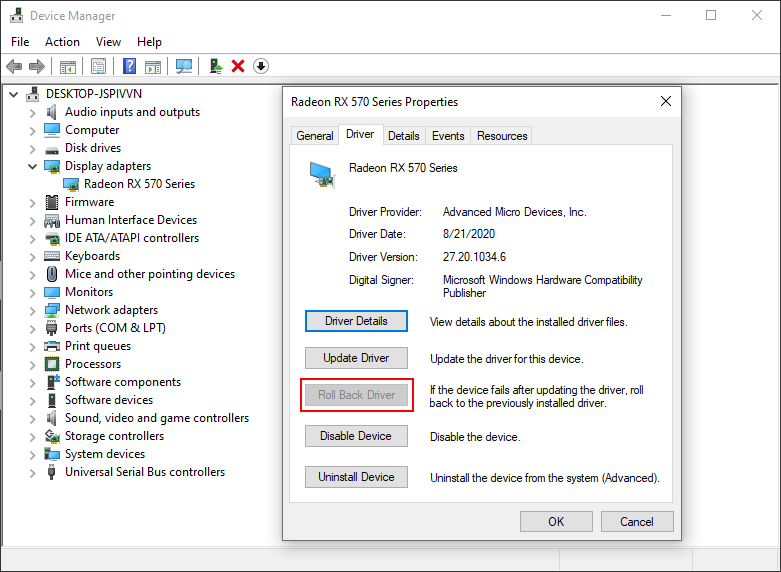
- Tekan tombol Windows + R untuk membuka Run dialog box.
- Ketik “devmgmt.msc” (tanpa tanda kutip) dan tekan Enter untuk membuka Device Manager.
- Arahkan daftar item di Device Manager window dan perluas Display adapters.
- Temukan driver (Intel atau VMware) dari daftar drop-down dan klik kanan.
- Pilih Properties dari context menu.
- Dari tab Driver di layar Properties, pilih Roll Back Driver. (Catatan: jika opsi Roll Back Driver berwarna abu-abu, itu berarti belum ada update driver terbaru).
- Di layar berikutnya, pilih respons yang sesuai untuk pertanyaan, “Why are you rolling back.” Klik Yes.
- Sekarang, restart komputer kalian untuk menyelesaikan prosesnya.
Periksa untuk melihat apakah masalah telah teratasi sekarang. Jika tidak, coba gunakan metode berikutnya.
2. Install Ulang Driver Graphics Card
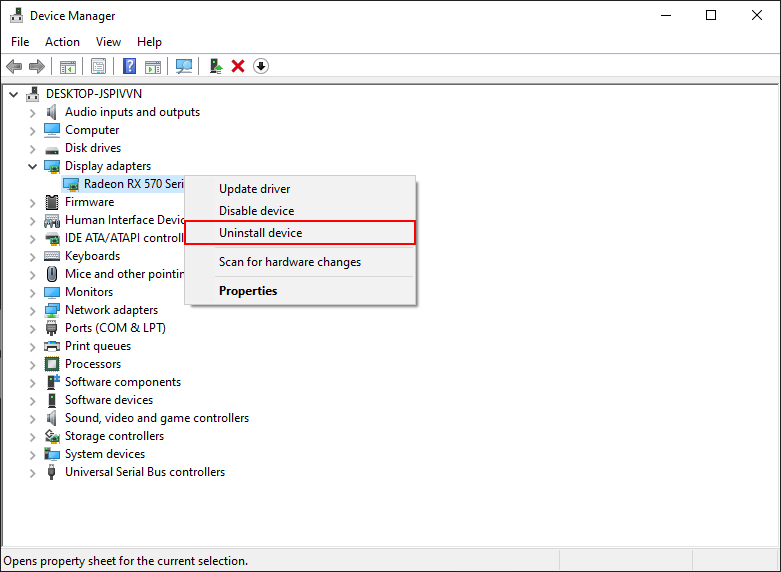
- Dimulai dengan langkah yang sama seperti di Metode 1, klik kanan pada driver dan pilih Uninstall device.
- Pada layar berikutnya, centang kotak di samping “delete the driver software for this device” (jika tersedia).
- Di layar berikutnya, klik Uninstall.
- Restart komputernya. Windows akan menginstall ulang driver secara otomatis.
Masalahnya mungkin teratasi sekarang, tetapi kalian harus mengupdate driver kembali jika perbaikan tersebut tidak menyelesaikan masalah.
3. Update Driver Graphics Card
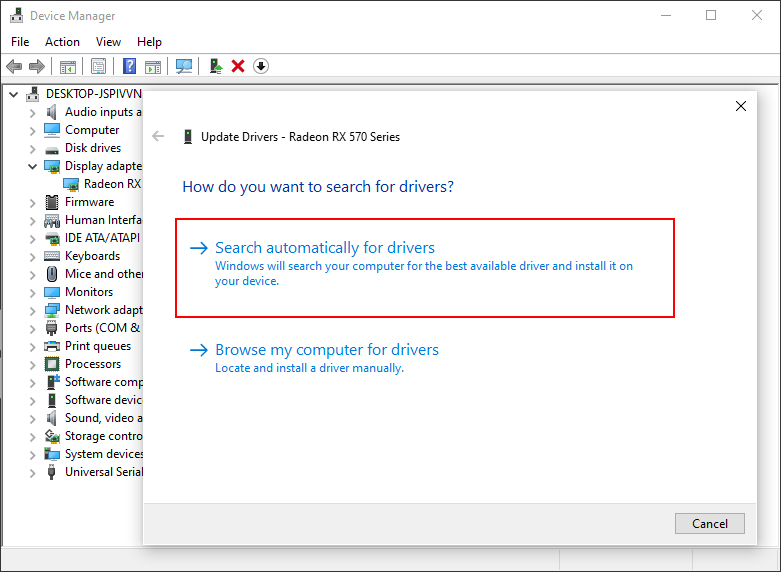
- Melanjutkan dengan langkah yang sama seperti pada Metode 1, klik kanan pada driver dan pilih opsi Update Driver.
- Di layar berikutnya, pilih Search automatically untuk memperbarui driver secara otomatis.
- Jika kalian tidak diminta dengan mamperbarui apa pun, buka situs pabrikan dan download pembaruan driver secara manual.
- Hapus instalan driver saat ini dan install ulang yang baru dengan mengklik file .exe.
Perhatikan bahwa menginstal driver baru tidak akan menyelesaikan masalah jika tidak kompatibel dengan spesifikasi sistem perangkat kalian. Kalian harus mengidentifikasi driver yang tepat yang sesuai dengan perangkat kalian. Untuk mengatasi masalah ini, sebaiknya kalian menggunakan aplikasi pihak ketiga seperti driver booster atau dirverpack. Aplikasi ini akan membantu mencari dan mencocokkan perangkat kalian dengan driver Graphics Card yang sesuai.
4. Perbaiki File Yang Rusak
Ada dua cara umum untuk memperbaiki file yang rusak: menggunakan System File Checker (SFC) atau Deployment Image Servicing and Management (DISM).
Menggunakan SFC
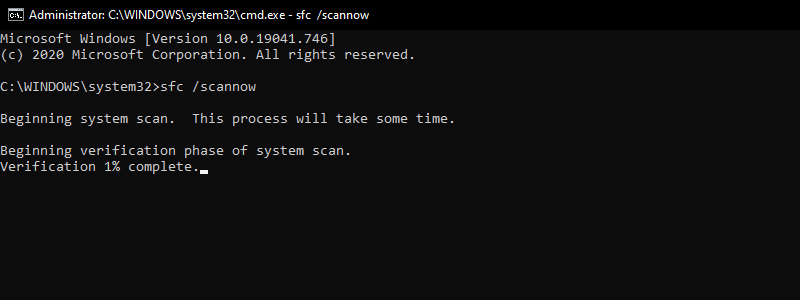
- Tekan tombol Windows + R dan ketik “cmd” (tanpa tanda kutip) di Run dialog box.
- Tahan Ctrl + Shift + Enter untuk membuka Command Prompt dalam mode Admin.
- Ketikan kode berikut di Command Prompt: sfc /scannow.
- Tekan Enter untuk menjalankan kode. Tool SFC akan mulai memindai semua file sistem.
Selama pemindaian, tool ini akan memperbaiki semua file yang rusak dan memulihkan yang hilang. Saat proses selesai, restart komputer untuk menerapkan perubahan. Jika masalah tetap tidak terselesaikan setelah langkah di atas, jalankan DISM.
Menggunakan DISM
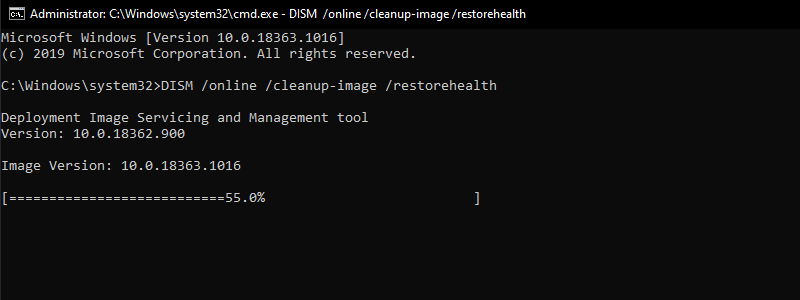
- Mengulangi Langkah 1-3 seperti di atas, ketikkan kode berikut di Command Prompt: dism.exe /online /cleanup-image /restorehealth.
- Tekan Enter untuk menjalankan kode.
- DISM.exe akan mulai memindai memori sistem untuk memperbaiki setiap file yang rusak di komputer kalian.
- Saat proses pemindaian selesai, restart komputer agar perubahan diterapkan.
Coba jalankan program intensif grafis untuk melihat apakah Kernel mode heap corruption terjadi kembali. Jika ya, jangan khawatir. Lanjutkan ke metode selanjutnya.
5. Diagnosis RAM
RAM adalah komponen yang kemungkinannya dapat menyebabkan masalah sangat tinggi dibandingkan komponen hardware lainnya. Untuk memeriksa kemungkinan ini, gunakan Windows Memory Diagnostic tool untuk memeriksa RAM. Ikuti langkah-langkah di bawah ini:
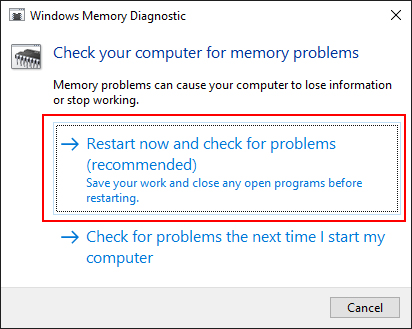
- Tekan tombol Windows + R untuk memulai Run dialog box.
- Ketik “mdsched.exe” (tanpa tanda kutip) di Run dialog box dan tekan Enter untuk memulai Windows Memory Diagnostics (WMD).
- Di WMD window, pilih Restart now and check for problems (recommended) untuk memeriksa memori.
- Setelah komputer direboot, layar dengan background biru akan muncul dengan detail proses pemeriksaan.
- Jika setelah proses selesai, ada error yang terdeteksi. Misalkan beberapa masalah ditemukan, kalian harus mengganti RAM kalian.
Cara lainnya untuk mendiagnosis RAM adalah dengan menggunakan MemTest86. Software ini dapat membantu mendiagnosis dan menguji RAM untuk menemukan kesalahan yang menyebabkan ketidakstabilan sistem.
Kesimpulan
Jadi itulah beberapa cara mengatasi kernel mode heap corruption. Pastikan kalian mengeikuti langkah-langkah dari metode tersebut dengan benar dan terurut. Admin harap salah satu dari metode di atas dapat menyelesaikan permasalahan kalian.
Sekian artikel 5 Cara Mengatasi Kernel Mode Heap Corruption. Nantikan artikel menarik lainnya dan jangan lupa share artikel ini ke teman-teman kalian. Terimakasih…



thanks you for sharing
Ok