Terkadang kita perlu kembali ke beberapa versi .NET seperti 3.5 agar sesuatu berfungsi. Tapi bagaimana cara install Net Framework 3.5 di Windows 10?
Sebagai pengguna Windows, kalian mungkin setidaknya pernah menemukan kata “.NET Framework.” Ini adalah software framework yang dikembangkan Microsoft yang memungkinkan penggunanya membangun dan menjalankan program C#, C++, F#, dan Visual Basic.
Versi .NET terbaru adalah 4.8, tetapi komputer kalian mungkin memerlukan versi .NET yang lebih lama (seperti .NET 3.5, .Net 4.5) untuk menjalankan beberapa aplikasi. Untungnya, menginstal .NET versi 3.5 cukup mudah. Jadi, mari kita jelajahi cara install Net Framework 3.5 di Windows 10.
DAFTAR ISI
Apakah .NET Framework 3.5 Sudah Terinstal Di PC?
Sebelum kita mulai menginstal .NET 3.5, ada baiknya untuk memeriksa apakah kalian sudah menginstalnya sebelumnya:
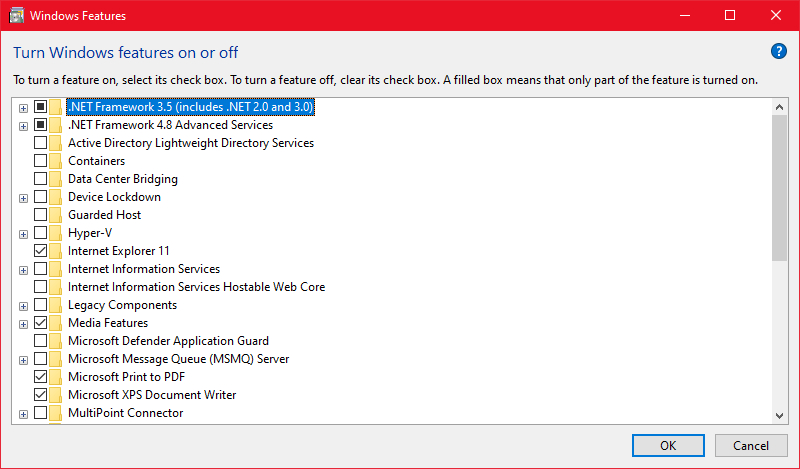
- Tekan Win + R , ketik control, dan tekan Enter untuk meluncurkan Control Panel.
- Klik Programs > Programs and Features.
- Dari panel kiri, pilih Turn Windows features on or off.
- Kalian akan melihat . NET 3.5 di bagian atas daftar fitur Windows. Jika kotak di samping .NET 3.5 diarsir hitam, berarti kotak itu sudah terpasang.
Perhatikan bagaimana ada tanda kurung yang mengatakan bahwa versi ini includes .NET 2.0 and 3.0. Ini berarti ketika kalian menginstal .NET Framework 3.5, kalian juga dapat menjalankan aplikasi apa pun yang memerlukan .NET 2.0 dan 3.0.
Jika kotak di sebelah .NET Framework 3.5 tidak diarsir hitam, itu berarti tidak terinstal di komputer kalian. Dengan demikian, kalian dapat menggunakan salah satu dari tiga metode berikut untuk menginstall Net Framework 3.5 di Windows 10 kalian.
Cara Install NET Framework 3.5
1. Install .NET 3.5 Dari Windows Features
Jika kalian mengikuti langkah-langkah di atas untuk mengetahui apakah PC sudah memiliki .NET 3.5. Ikuti saja langkah-langkah di bagian sebelumnya untuk masuk ke Windows Features.
Yang perlu kalian lakukan adalah memilih kotak di samping .NET Framework 3.5 dan tekan OK untuk keluar dari jendela. Windows akan segera mulai menginstal .NET Framework 3.5, tetapi kalian harus me-restart PC untuk menyelesaikan instalasi.
2. Install .NET 3.5 Menggunakan Media Instalasi Windows
Jika kalian tidak memiliki koneksi internet di PC, kalian dapat menggunakan DVD Windows atau bootable flash drive untuk menginstal .NET 3.5. Ini cukup sederhana dan tidak memakan banyak waktu, asalkan kalian memiliki media instalasi Windows.
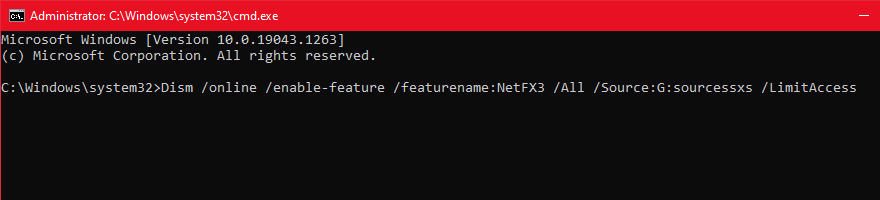
- Masukkan media instalasi ke PC dan lihat huruf drive yang ditetapkan untuk itu.
- Tekan Win + R, ketik cmd, dan tekan Ctrl + Shift + Enter untuk menjalankan Command Prompt dengan hak akses admin.
- Jalankan perintah Dism /online /enable-feature /featurename:NetFX3 /All /Source:G:sourcessxs /LimitAccess.
- Pada contoh ini kita asumsikan bahwa media instalasi diberi huruf drive G. Ganti huruf G dengan huruf yang ditetapkan untuk drive di sistem kalian.
- Instalasi akan memakan waktu beberapa menit. Setelah selesai, restart PC kalian.
3. Install .NET Framework 3.5 Menggunakan Offline Installer
Jika kalian ingin langusng mendownload, Microsoft memiliki offline installer untuk versi .NET framework sebelumnya di situs web dotnetnya. Namun, sebelum kalian menjelajah dan mendownload salah satu file, pastikan kalian mendownload versi .NET yang didukung.
Untungnya, Microsoft membuatnya sangat mudah untuk mendownload versi yang didukung. Saat kalian mengakses halaman download, situs web akan secara otomatis memperluas daftar versi yang didukung dan menyembunyikan yang tidak didukung. Dan kalian akan menemukan .NET 3.5 terdaftar sebagai versi yang didukung, seperti yang ditunjukkan di bawah ini.
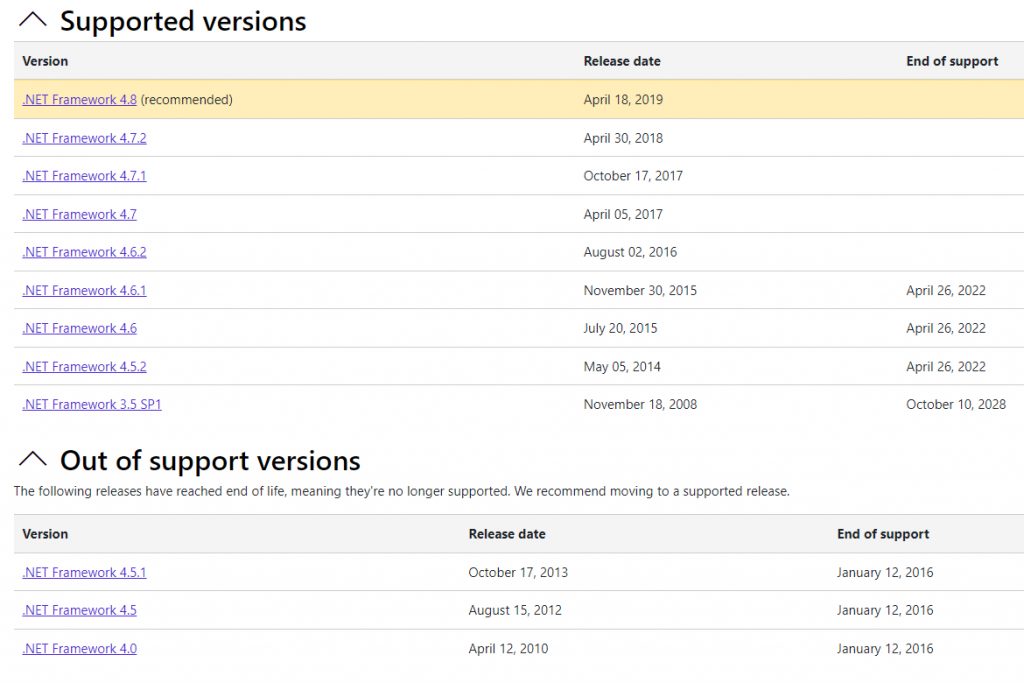
Penting untuk mendownload versi yang didukung, karena Microsoft menetapkan tanggal “end of support” untuk softwarenya, setelah itu Microsoft akan berhenti merilis pembaruan untuk software tersebut. Untungnya, pada saat penulisan, tanggal kedaluwarsa .NET 3.5 ditetapkan untuk 10 Oktober 2028, jadi kalian punya banyak waktu untuk menggunakannya.
Setelah mendownload offline installer .Net Framework versi pilihan kalian, sekarang kalian tinggal menginstallnya. Dalam kebanyakan kasus, instalasi seharusnya berjalan lancar. Namun, terkadang, itu juga bisa terjadi error.
4. Install .NET Framework 3.5 Menggunakan Command Prompt Atau PowerShell
Jika kalian ingin menyelesaikan sesuatu dengan cepat, kalian dapat menggunakan Command Prompt atau PowerShell untuk mendownload dan menginstall .NET Framework 3.5 dengan satu perintah. Berikut cara melakukannya:
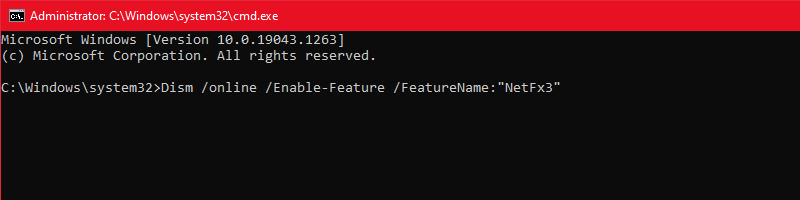
- Tekan Win + R, ketik cmd, dan tekan Ctrl + Shift + Enter untuk meluncurkan Command Prompt dengan hak akses admin. Jika ingin menggunakan PowerShell, ketik powershell.
- Jalankan perintah Dism /online /Enable-Feature /FeatureName:”NetFx3″ jika kalian menggunakan Command Prompt dan jalankan perintah Enable-WindowsOptionalFeature -Online -FeatureName “NetFx3” jika kalian menggunakan PowerShell.
- Ini akan memicu instalasi. Setelah proses instalasi berakhir, kalian dapat keluar dari Command Prompt atau PowerShell.
Konfirmasi Apakah Instalasi .NET Framework 3.5 Berhasil
Setelah kalian menginstal .NET Framework, kalian dapat memverifikasi instalasi yang berhasil dengan menjalankan perintah di Command Prompt.
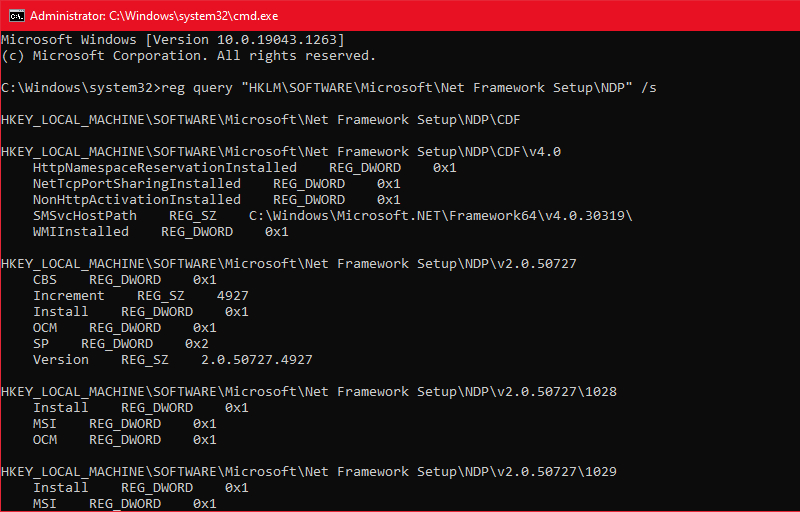
- Tekan Win + R, ketik cmd, dan tekan Ctrl + Shift + Enter untuk meluncurkan Command Prompt dengan hak akses admin.
- Jalankan perintah reg query “HKLM\SOFTWARE\Microsoft\Net Framework Setup\NDP” /s.
- Kalian akan melihat semua versi .NET Framework yang terinstal di sistem kalian.
Masalah Instalasi .NET Framework 3.5
Ada beberapa alasan mengapa kalian dapat mengalami masalah saat menginstal .NET Framework 3.5. Misalnya, jika salinan Windows tidak berlisensi, .NET Framework tidak akan diinstal pada sistem kalian. Satu-satunya jalan keluar adalah dengan mengaktifkan salinan kalian saat ini atau mendapatkan lisensi Windows 10 baru.
Baca Juga: Ketahui 3 Jenis Lisensi Windows Sebelum Membeli Produknya
Proses instalasi terkadang juga mengharuskan kalian untuk mendownload beberapa pembaruan Windows, meskipun ini lebih merupakan masalah dengan versi .NET Framework yang lebih baru.
Jika kalian telah membeli PC kapan saja selama 10 tahun terakhir, sepertinya PC tidak akan mendukung .NET Framework versi 3.5. Terlepas dari itu, kalian selalu dapat melanjutkan dan memeriksa versi .NET Framework apa yang akan berfungsi di OS kalian.
.NET Framework bekerja pada semua sistem operasi Windows mulai dari Windows Vista dan seterusnya (yaitu Windows 7, 8, 8.1, dan 10).
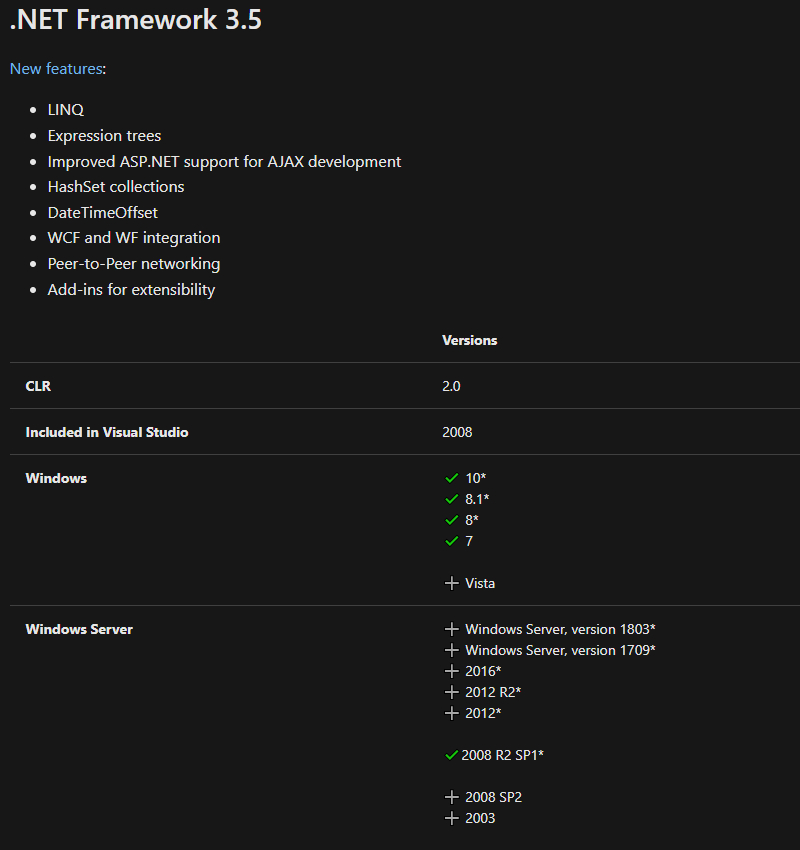
Kesimpulan
Jadi itulah cara install Net Framework 3.5 di Windows 10. Semoga, kalian berhasil menginstal .NET 3.5 tanpa mengalami masalah. Seharusnya sekarang kalian sudah bisa menjalankan semua program yang membutuhkan 3.5. Tetapi jangan lupa, kalian juga harus memastikan bahwa kalian sudah menginstal .NET Framework dengan versi terbaru juga.
Sekian artikel 4 Cara Install NET Framework 3.5 Di Windows 10 Offilne Dan Online. Nantikan artikel menarik lainnya dan jangan lupa share artikel ini ke teman-teman kalian. Terimakasih…


