Jika Windows tidak mengizinkan aplikasi mengakses graphics hardware kalian, berikut cara memperbaikinya.
Ketika kalian sedang memainkan game favorit di Windows dan tiba-tiba muncul pesan error “Application has been blocked from accessing graphics hardware”. Mungkin kalian mengalami error yang sama saat menjalankan program software lain di PC kalian.
Jadi, apa yang menyebabkan munculmnya pesan error application has been blocked from accessing graphics hardware ini dan bagaimana cara mengatasinya? Biasanya, kalian akan menemukan error ini ketika perangkat memiliki driver display yang tidak kompatibel. Namun, ada beberapa penyebab lain untuk masalah ini, dan admin akan membahasnya secara mendetail.
DAFTAR ISI
1. Jalankan Aplikasi Dengan Hak Administrator
Salah satu cara terbaik untuk mengatasi masalah error application has been blocked from accessing graphics hardware adalah dengan menjalankan aplikasi bermasalah dengan hak administrator.
Ketika kalian melakukan ini, program sekarang akan memiliki akses ke beberapa fitur, termasuk graphics hardware. Untuk menjalankan aplikasi dengan hak administrator, klik kanan pada aplikasi dan pilih Run as administrator.
2. Customize Graphics Performance Preferences Untuk Aplikasi Yang Terkena Dampak
Jika masalah ini hanya ada pada game atau aplikasi tertentu, maka settingan graphics performance preference dapat membantu kalian mengatasi masalahnya.
Settingan ini dimaksudkan untuk memberikan kinerja aplikasi yang lebih baik atau memperpanjang masa pakai baterai PC. Jadi, inilah cara kalian menyesuaikan graphics performance preference untuk aplikasi yang bermasalah:
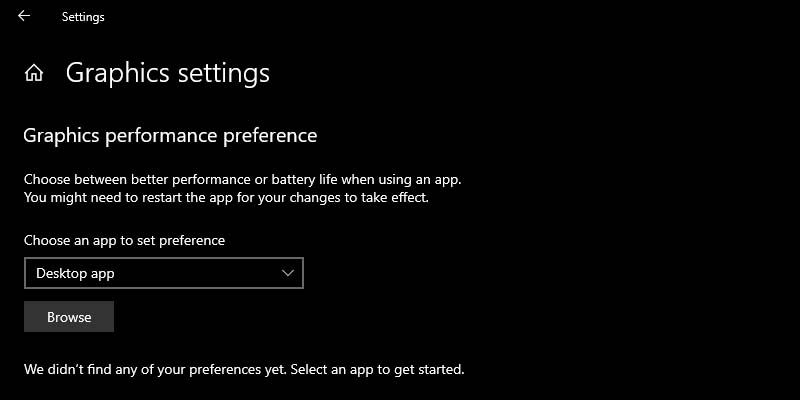
- Arahkan ke Win Start Menu > PC Settings > System > Display dan pilih Graphics settings.
- Selanjutnya, cari aplikasi dengan menekan tombol Browse di bawah opsi Choose an app to set preference.
- Pilih aplikasi, lalu tekan tombol Add. Ikuti petunjuk di layar untuk menyelesaikan proses.
3. Konfigurasi Pengaturan Compatibility Mode Aplikasi
Error application has been blocked from accessing graphics hardware kemungkinan akan muncul jika aplikasi memiliki pengaturan compatibility mode yang salah. Dalam hal ini, kalian dapat mengonfigurasi compatibility modes atau menjalankan compatibility troubleshooter.
Jadi, pertama-tama mari kita lihat bagaimana kalian dapat mengonfigurasi pengaturan compatibility modes:
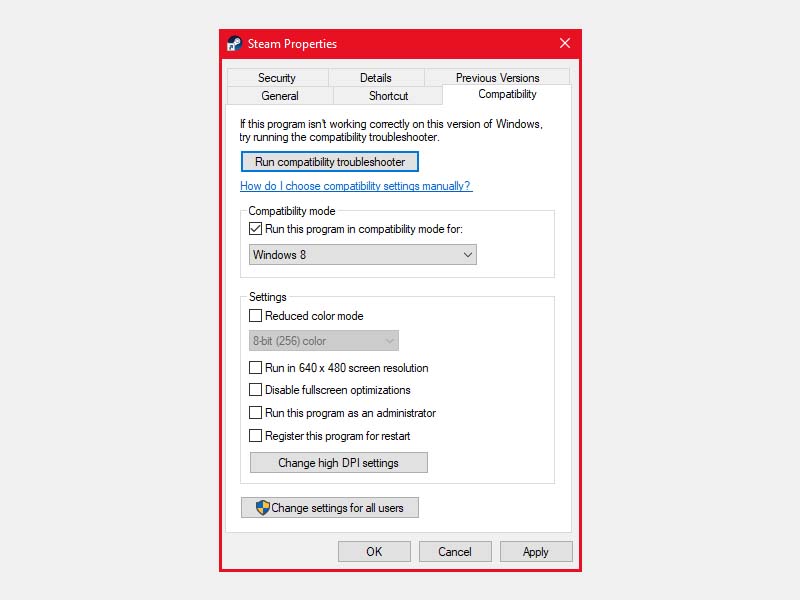
- Klik Windows search bar dan ketik nama program target.
- Klik kanan pada program dan pilih Open target folder.
- Selanjutnya, klik kanan pada file aplikasi (.exe) dan klik Properties.
- Arahkan ke tab Compatibility.
- Centang kotak Run this program in compatibility mode for.
- Selanjutnya, klik menu drop-down di bawah opsi ini dan pilih opsi yang relevan. Klik Apply dan kemudian klik OK setelah kalian selesai.
Jika masalah masih berlanjut, sekarang kalian dapat mencoba menjalankan compatibility troubleshooter. Berikut caranya:
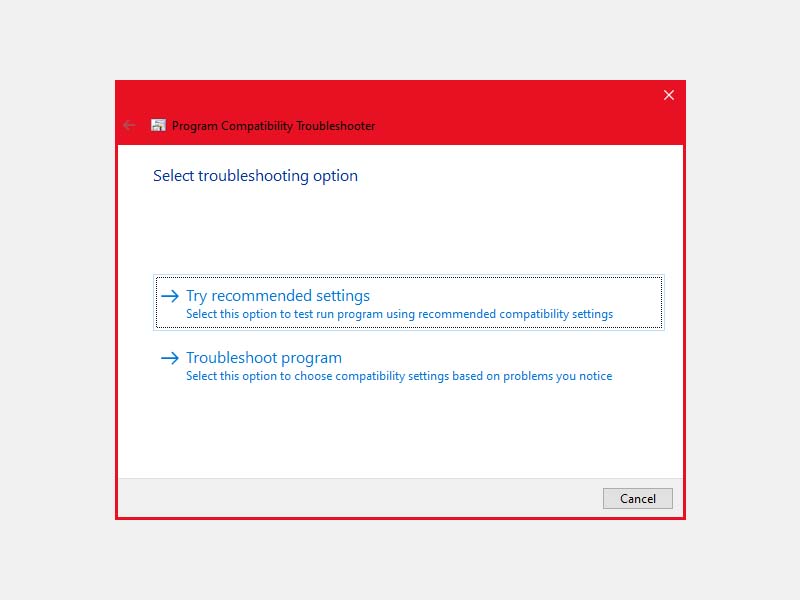
- Arahkan ke tab Compatibility sesuai langkah sebelumnya.
- Klik tombol Run the compatibility troubleshooter.
- Pilih Troubleshoot program di jendela berikutnya.
- Centang kotak yang relevan berdasarkan masalah yang kalian hadapi. Klik Next ketika kalian selesai.
- Ikuti petunjuk di layar untuk menyelesaikan proses.
4. Update Atau Reinstall Driver Display
Kalian kemungkinan akan mengalami masalah application has been blocked from accessing graphics hardware jika perangkat kalian memiliki driver display yang tidak kompatibel atau rusak. Jadi, kalian dapat mengatasi masalah dengan memperbarui atau menginstal ulang driver ini. Mari kita lihat bagaimana cara melakukannya.
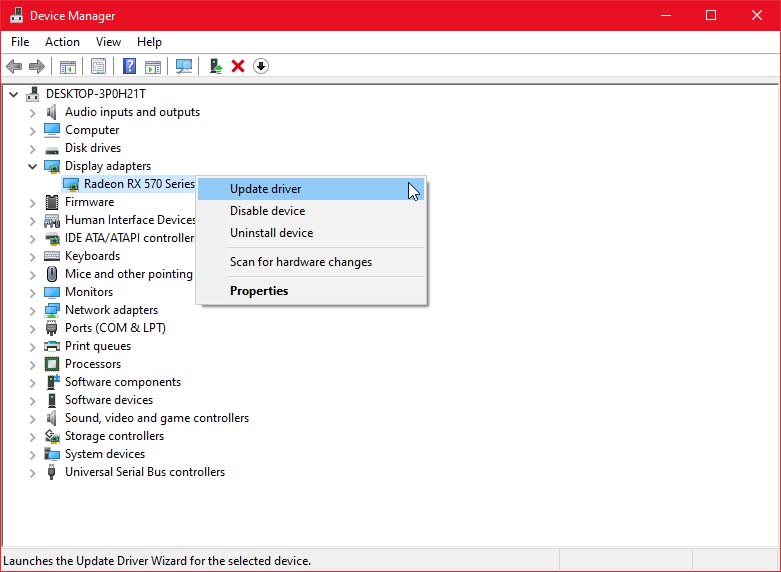
- Tekan Win + X dan pilih Device Manager dari opsi.
- Klik dua kali opsi Display adapters untuk memperluasnya.
- Klik kanan display adapter PC kalian dan pilih Update driver.
- Pilih Search automatically for updated driver software di jendela berikutnya. Terakhir, ikuti petunjuk di layar untuk menyelesaikan proses.
Jika masalah masih berlanjut, instal ulang Display adapters dengan mengikuti langkah-langkah berikut:
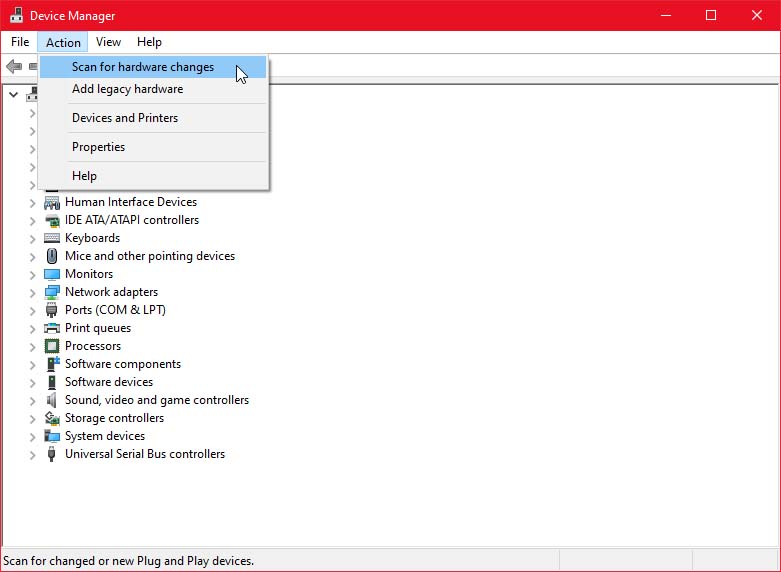
- Buka Device Manager dan Display adapter sesuai langkah sebelumnya.
- Klik kanan Display adapter dan pilih Uninstall device.
- Terakhir, navigasikan ke tab Action dan pilih Scan for hardware changes.
- Ketika pemindaian selesai, restart PC kalian untuk menyimpan perubahan ini.
5. Jalankan Windows Hardware and Devices Troubleshooter
Windows memiliki beberapa troubleshooting tools yang dapat membantu kalian menyelesaikan masalah terkait sistem. Dalam hal ini, menggunakan Hardware and Devices troubleshooter mungkin dapat membantu kalian mengatasi masalah error application has been blocked from accessing graphics hardware. Berikut adalah langkah-langkah menggunakannya.
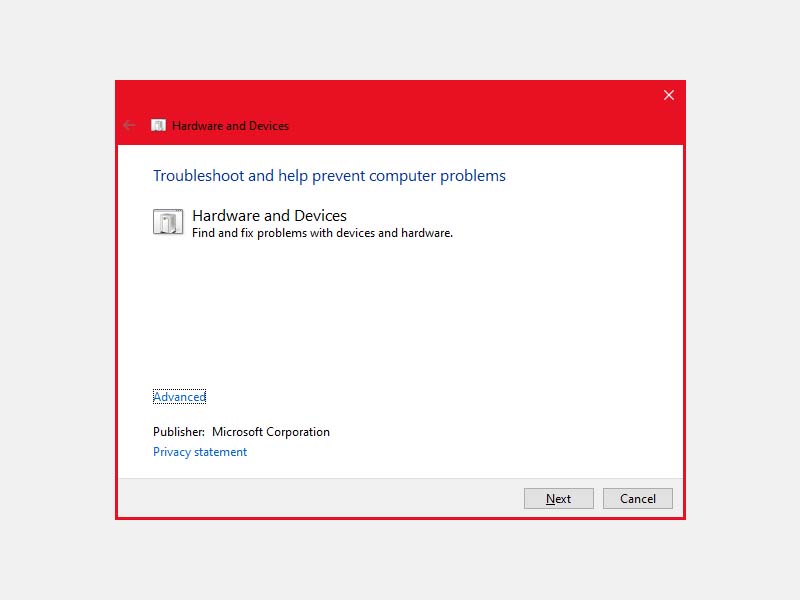
- Tekan Win + R untuk meluncurkan Run command dialog box.
- Ketikan cmd untuk membuka Command Prompt.
- Di Command Prompt ketik msdt.exe -id DeviceDiagnostic.
- Ikuti petunjuk di layar untuk menyelesaikan proses.
6. Gunakan System Restore Point
Jika error application has been blocked from accessing graphics hardware mulai muncul baru-baru ini, maka System Restore point dapat membantu.
Dalam hal ini, System Restore akan mengembalikan PC kalian ke kondisi sebelumnya dan menghilangkan masalah apa pun. Jadi, jika kalian telah membuat restore point di PC, berikut cara menggunakannya untuk mengatasi error ini:
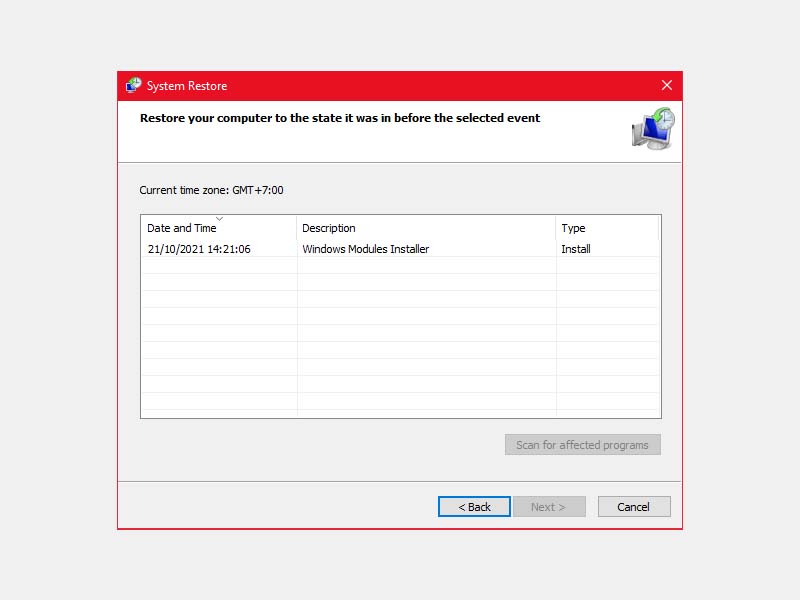
- Ketik Create a Restore Point di Windows search bar dan pilih yang paling cocok.
- Arahkan ke tab System Protection.
- Klik System Restore dan tekan Next.
- Pilih Show more restore points.
- Pilih restore point yang kalian inginkan dan klik Next.
- Klik Finish dan tunggu hingga proses selesai.
7. Konfigurasi Pengaturan Di Registry Editor
Mengonfigurasi beberapa pengaturan di Registry Editor adalah salah satu cara terbaik untuk mengatasi masalah application has been blocked accessing graphics hardware. Namun, berhati-hatilah untuk tidak mengubah atau menghapus key yang salah dalam prosesnya. Untuk menghindari masalah apa pun, lakukan backup pada Registry sebelum mengeditnya.
Sekarang, untuk mengatasi masalah ini, admin akan mengonfigurasi key TDR (Timeout Detection and Recovery). Fitur TDR mendeteksi masalah respons dari graphics card dan menyelesaikannya dengan mengatur ulang kartu. Jika tidak ada respon dari graphics card dalam jangka waktu tertentu, maka perangkat akan secara otomatis mereset graphics card. Sekarang, mari kita gunakan Registry Editor untuk mengatur value TDR (Timeout Detection and Recovery):
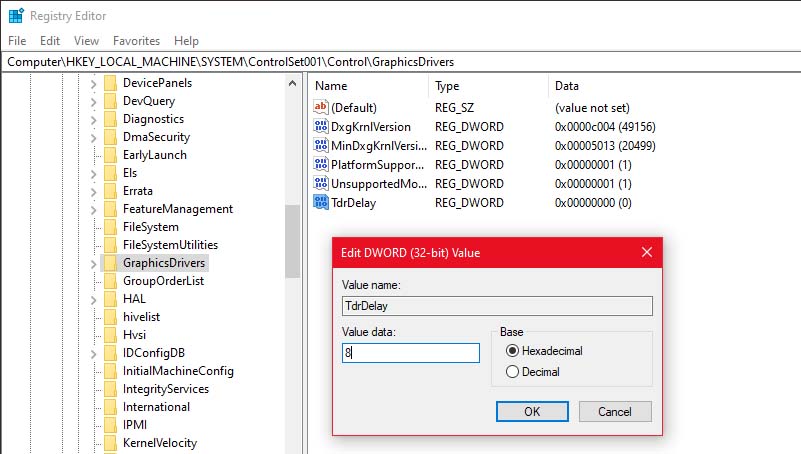
- Tekan Win + R untuk meluncurkan Run command dialog box.
- Ketik Regedit dan tekan Enter untuk membuka Registry Editor.
- Arahkan ke HKEY_LOCAL_MACHINE > SYSTEM > ControlSet001 > Control > GraphicsDrivers.
- Klik kanan di mana saja pada panel sebelah kanan dan pilih New > DWORD (32-bit) Value.
- Beri nama nilai baru sebagai TdrDelay dan tekan Enter. Selanjutnya, klik dua kali TdrDelay value dan ubah Value data menjadi 8.
- Restart PC kalian untuk menyimpan perubahan ini. Jika masalahnya terletak pada graphics card, maka fitur TDR harus menyelesaikan masalah dengan mengatur ulang kartu.
Baca Juga: Apa Itu Windows Registry Dan Bagaimana Mengeditnya
8. Update Perangkat
Jika semuanya gagal, kalian mungkin harus memperbarui PC kalian. Setelah perangkat diperbarui, kalian harus dapat mengatasi masalah ini dan masalah sistem lainnya. Inilah cara memperbarui perangkat Windows:
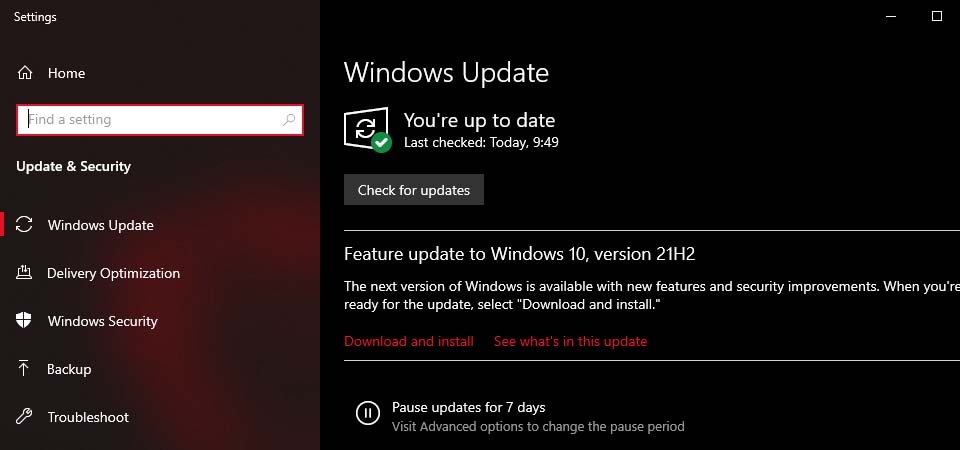
- Arahkan ke Win Start Menu > PC Settings > Update and Security dan pilih opsi Windows Update.
- Selanjutnya, klik tombol Check for updates dan ikuti petunjuk di layar untuk menyelesaikan prosesnya.
Baca Juga: Ketahui 3 Jenis Lisensi Windows Sebelum Membeli Produknya
Kesimpulan
Jadi itulah beberapa cara mengatasi application has been blocked from accessing graphics hardware. Error ini memang benar-benar menjengkelkan. Namun, untuk menghilangkan masalahnya, itu cukup mudah. Kalian hanya perlu terapkan salah satu perbaikan yang telah admin jelaskan diatas.
Sekian artikel 8 Cara Mengatasi Application Has Been Blocked From Accessing Graphics Hardware. Nantikan artikel menarik lainnya dan jangan lupa share artikel ini ke teman-teman kalian. Terimakasih…


