Jika Windows menolak untuk mengizinkan membuka file dan memberikan kalian pesan “These Files Can’t Be Opened”, coba perbaikan ini untuk mendapatkan aksesnya kembali.
Apakah kalian baru saja mencoba membuka file di Windows dan menerima pesan error yang mengatakan, ” These Files Can’t Be Opened”? Error tersebut biasanya sering terjadi untuk file .exe, tetapi beberapa pengguna juga mengalaminya dengan jenis file yang berbeda. Masalah ini paling sering ditemui pada Windows 7 dan 8, tetapi kalian masih dapat menemukannya di PC Windows 10.
Untungnya, memperbaiki error tersebut tidak akan memakan banyak waktu. Satu hal yang dapat memakan banyak waktu adalah menentukan penyebab error sehingga kalian dapat menerapkan perbaikan yang sesuai. Tetapi apa pun penyebabnya, salah satu perbaikan berikut akan memabntu kalian mengatasi pesan error These Files Can’t Be Opened.
Baca Juga: 8 Cara Mengatasi Application Has Been Blocked From Accessing Graphics Hardware
DAFTAR ISI
1. Periksa Apakah File Diblokir
Terkadang, saat kalian mendownload file yang dapat dieksekusi dari internet atau mentransfer file antar PC , Windows mungkin memutuskan untuk memblokir file tersebut untuk melindungi sistem. Ketika ini terjadi, kalian akan melihat pesan error “These Files Can’t Be Opened”, tetapi kalian hanya memerlukan dua langkah untuk membuka blokir file ini.
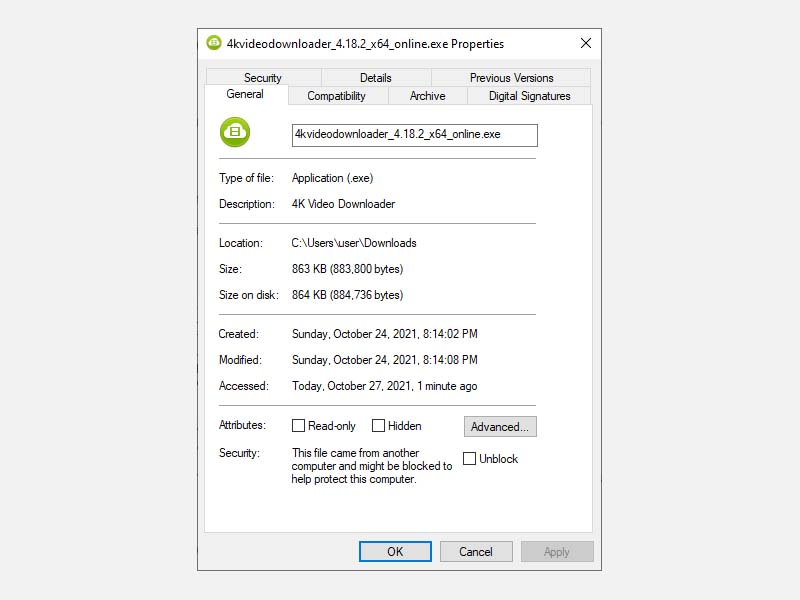
Untuk mengilustrasikan perilaku ini di sini, admin mendownload file 4K Video Downloader’s setup ke PC. Windows tidak memblokir akses ke file ini untuk admin, tetapi itu memperingatkan admin di bawah bagian Security di tab File Properties > General.
Pesan tersebut mengatakan “This file came from another computer and might be blocked to help protect this computer.” Jika kalian tidak dapat mengakses file tersebut, kalian dapat memperbaikinya dengan mencentang kotak Unblock dan tekan OK.
Jika kalian menggunakan versi Windows yang berbeda, kalian mungkin melihat tombol checkbox, tetapi prosesnya sama. Setelah selesai, coba jalankan file dan lihat apakah semuanya kembali ke jalurnya.
2. Ubah Internet Properties
Windows memeriksa Internet Properties kalian saat memutuskan apakah suatu file harus diizinkan berjalan di PC kalian. Jika Internet Properties menandai file sebagai tidak aman, Windows akan memberi kalian pesan error “These files can’t be opened”.
Dengan demikian, untuk mengubah perilaku Windows, kalian harus membuat beberapa perubahan pada Internet Properties. Perhatikan bahwa ini akan mengharuskan kalian untuk membuat pengaturan keamanan menjadi kurang ketat. Meskipun kalian mungkin dapat memperbaiki error dengan melakukan ini, itu juga akan membuat sistem kalian rentan terhadap ancaman keamanan jika kalian tidak memperhatikan file mana yang kalian download ke sistem.
Jika kalian sudah memutuskan untuk mengambil metode ini, mulailah dengan membuka Internet Properties. Untuk melakukannya.
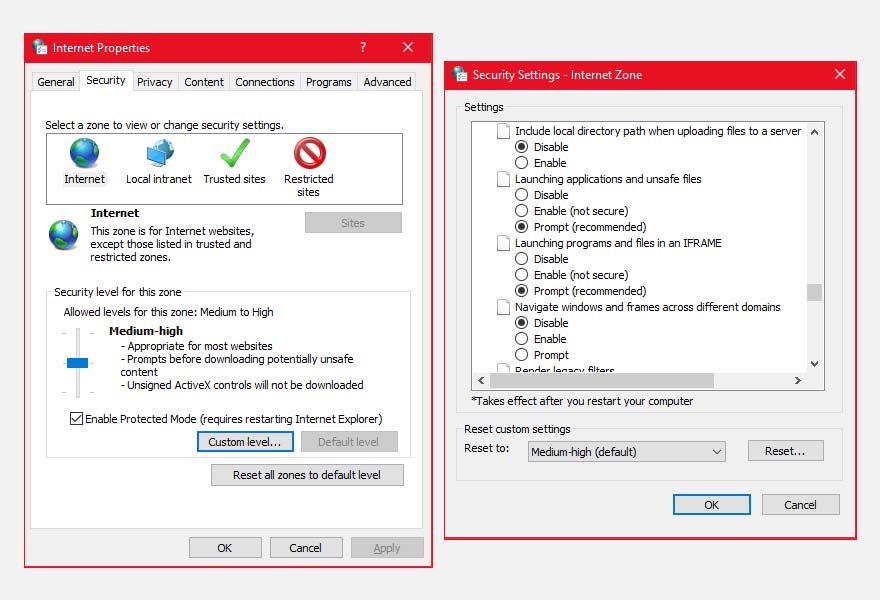
- Tekan Win + R.
- ketik inetcpl.cpl dan tekan Enter.
- Beralih ke tab Security di jendela Internet Properties dan klik tombol Custom level.
- Sekarang kalian akan melihat jendela bernama Security Settings – Internet Zone. Gulir daftar di bawah bagian Settings dan cari Launching applications and unsafe files.
- Pastikan bahwa tombol radio untuk Prompt (recommended) dipilih. Opsi ini biasanya dipilih secara default, tetapi jika kalian pernah mengotak-atik internet properties sebelumnya, kalian mungkin secara tidak sengaja mengubahnya menjadi Disable.
- Setelah selesai, klik OK dan lihat apakah kalian dapat menjalankan file tersebut.
3. Coba Edit Value di Windows Registry
Jika perbaikan sebelumnya tidak berhasil, kalian juga dapat mencoba mengizinkan file yang tidak aman dengan mengedit Windows registry. Kalian harus menambahkan entri registri baru menggunakan Command Prompt. Untuk melakukannya ikuti petunjuk dibawah ini:
- Tekan Win + R untuk membuka Run box.
- Ketikan cmd, dan tekan Ctrl + Shift + Enter untuk membuka Command Prompt dengan hak akses admin.
- Jalankan perintah reg add “HKCU\Software\Microsoft\Windows\CurrentVersion\Policies\Associations” /v “DefaultFileTypeRisk” /t REG_DWORD /d “1808” /f dan reg add “HKCU\Software\Microsoft\Windows\CurrentVersion\Policies\Attachments” /v “SaveZoneInformation” /t REG_DWORD /d “1” /f.
- Ini akan menambahkan dua registry key baru. Setelah selesai, restart PC kalian dan coba buka file.
Baca Juga: Apa Itu Windows Registry Dan Bagaimana Mengeditnya
4. Reset Internet Explorer
Jika kalian menggunakan Internet Explorer, mereset pengaturan ke default dapat membantu memperbaiki error “These files can’t be opened”. Untuk mereset pengaturan Internet Explorer.
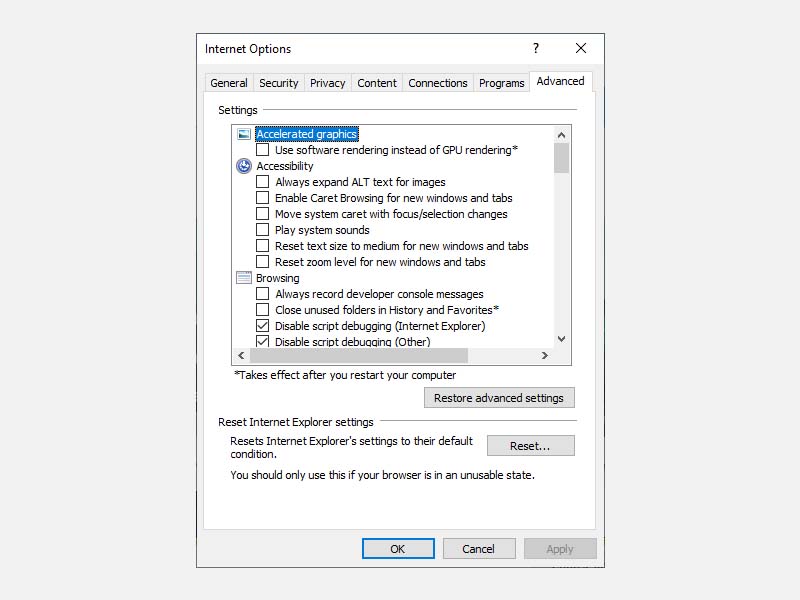
- Klik ikon elipsis di kanan atas browser dan klik Opsi Internet.
- Beralih ke tab Advanced dan klik tombol Reset.
- Saat diminta, konfirmasi reset. kemudian reboot PC kalian.
Jika kalian masih tidak dapat menjalankan file yang kalian inginkan, mungkin ini saatnya untuk pilihan terakhir.
5. Kembalikan Komputer Ke System Restore Point Sebelumnya
Jika kalian dapat menjalankan file tertentu sebelumnya tetapi mulai mendapatkan error ini setelah bermain-main dengan beberapa pengaturan, kalian dapat melakukan system restore ke keadaan sebelumnya di mana semuanya berjalan lancar. Untuk melakukannya ikuti langkah-langkah dibawah ini:
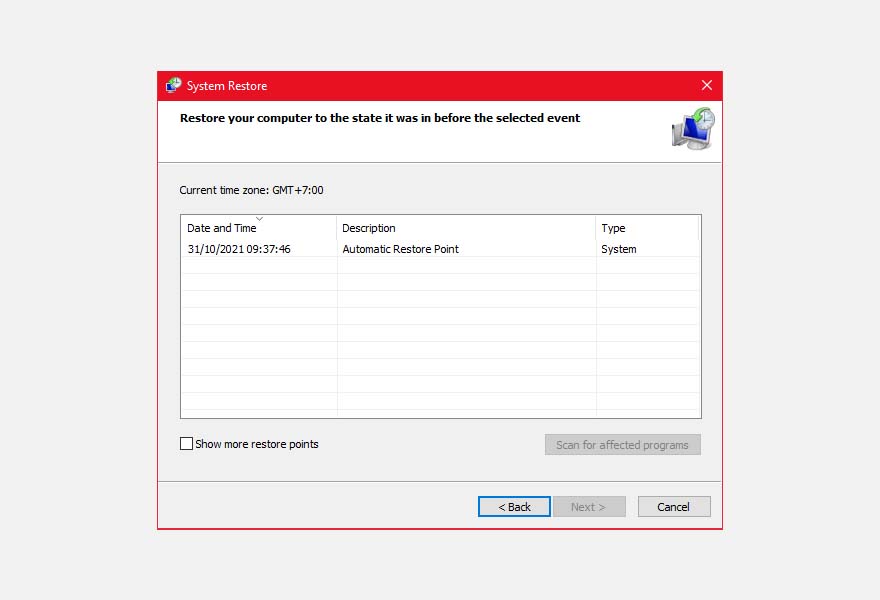
- Pertama-tama pastikan bahwa kalian sudah memiliki system resore point pada PC.
- Mulailah dengan menekan Win + R, ketik rstrui, dan tekan Enter. Ini akan meluncurkan jendela System Restore Point.
- Jika kalian memiliki restore point, kalian akan melihatnya di bawah opsi Recommended restore.
- Jika kalian tidak memiliki restore point, kalian akan melihat pesan, “TNo restore points have been created on your computer’s system drive” Ini berarti PC tidak memiliki titik referensi di masa lalu untuk dikembalikan, dan karena itu , kalian tidak dapat menggunakan metode ini untuk memperbaiki masalah.
- Jika kalian memiliki restore point di sistem, pilih restore point yang disarankan atau pilih yang lain berdasarkan saat masalah mulai terjadi, dan klik Next.
- Lanjutkan mengikuti petunjuk wizard. Setelah sistem dipulihkan, PC kalian akan reboot dan kalian sekarang dapat menjalankan file yang kalian inginkan.
Kesimpulan
Jadi itulah cara mengatasi These Files Can’t Be Opened di Windows. Mudah-mudahan, salah satu perbaikan ini berhasil untuk memperbaiki masalah kalian untuk membuka file yang kalian inginkan. Namun, jika masalah masih berlanjut, kalian dapat mencoba mereset PC. Semua pengaturan pada Windows kalian akan kembali ke default, dan beberapa file mungkin hilang dalam prosesnya, jadi sebaiknya buat backup sebelum meresetnya.
Sekian artikel 5 Cara Mengatasi These Files Can’t Be Opened Di Windows. Nantikan artikel menarik lainnya dan jangan lupa share artikel ini ke teman-teman kalian. Terimakasih…


