Steam adalah platform game multi-station tempat pemain dapat membeli, berdagang, dan memainkan game pilihan mereka. Steam memungkinkan transaksi dalam platform, sehingga harus memberikan tingkat keamanan yang optimal untuk memuaskan keraguan konsumennya. Oleh karena itu, langkah-langkah keamanan ini mungkin bertentangan dengan pengaturan keamanan mesin kalian.
Error “Steam Access Denied” terjadi ketika pengaturan keamanan ini bertabrakan atau ketika Steam salah mengartikan tindakan kalian di platform. Ketika ini terjadi, Steam tidak lagi dapat diakses. Jika kalian mengalami masalah yang sama, berikut adalah beberapa cara mengatasi Steam Access Denied di Windows.
Baca Juga: 8 Cara Mengatasi Steam Is Having Trouble Connecting To The Steam Servers
DAFTAR ISI
1. Restart Steam Melalui File Explorer
Salah satu solusi sederhana untuk mengatasi error Steam Access Denied adalah merestart aplikasi Steam dari File Explorer secara manual alih-alih mengaksesnya langsung dari ikon desktop kalian. Ikuti langkah-langkah yang diberikan untuk menavigasi ke direktori file Steam kalian.
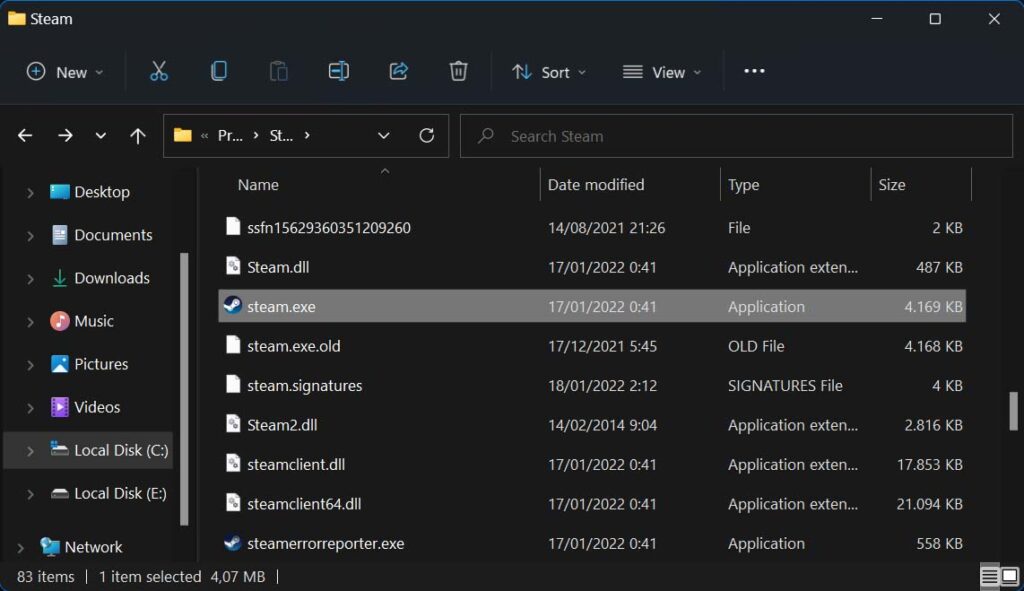
- Buka File Explorer dan arahkan ke lokasi folder Steam kalian diinstal.
- Temukan aplikasi Steam dan jalankan dari sana.
Memulai Steam secara langsung dari file aplikasi asli dapat memperbaiki error Steam Access Denied. Demikian juga, jika Steam sudah berjalan di background, tutup di Task Manager.
2. Keluar Dari Akun Steam
Kadang-kadang, karena aktivitas berkepanjangan pada akun Steam dan perubahan dalam pengaturan keamanan sistem selama waktu itu, tindakan yang kalian lakukan tersebut dapat ditafsirkan sebagai interogatif, yang mengakibatkan error Steam Access Denied. Perbaikan sederhana seperti dengan masuk kembali ke akun steam kalian mungkin dapat menyelesaikannya. Inilah cara melakukannya:
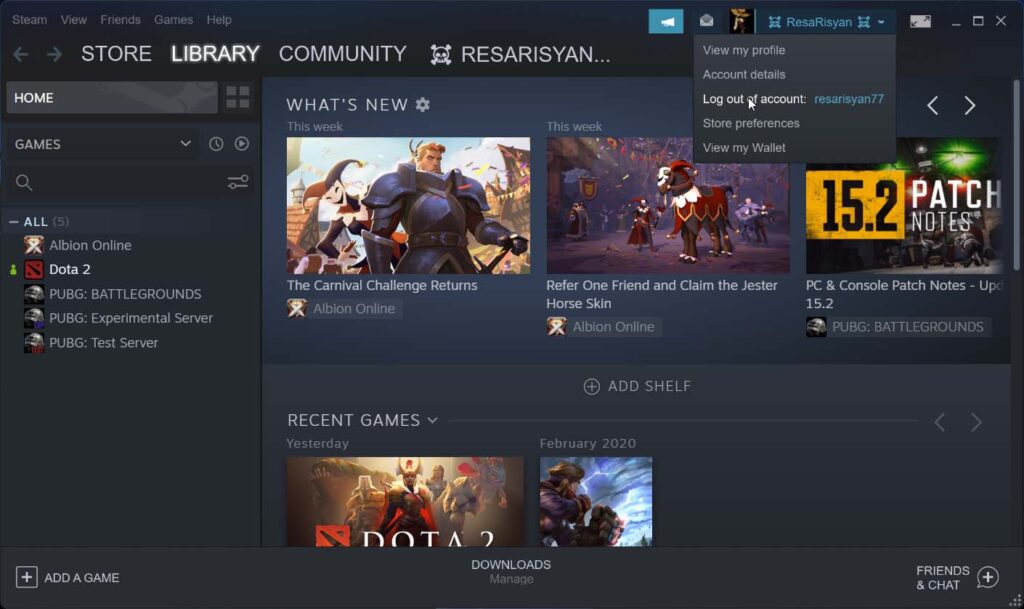
- Arahkan kursor ke sudut kanan atas aplikasi Steam kalian dan klik menu drop-down.
- Klik Log out of account.
- Di jendela munculan, klik Logout.
3. Matikan Atau Hidupkan VPN
Setelah merestart Steam dan masuk kembali ke akun kalian, periksa apakah VPN dihidupkan. Aktivitas kalian akan menjadi diawasi jika VPN terus-menerus mengubah IP address. Coba matikan VPN sebentar dan lihat apakah kalian masih mendapatkan error yang sama saat mencoba mengakses Steam.
Coba gunakan VPN jika kalian tidak menggunakannya sebelumnya untuk melihat apakah IP yang disembunyikan membantu menghilangkan error ini. Dalam beberapa kasus, gangguan eksternal oleh ISP adalah penyebab error Steam Access Denied, dan mengubah IP address (melalui VPN) biasanya dapat memperbaikinya.
Untuk mencapai itu, yang perlu kalian lakukan hanyalah mendownload VPN (percobaan gratis), nyalakan, lalu masuk ke akun Steam kalian.
4. Bersihkan Cache DNS
Dengan DNS, komputer kalian dilengkapi dengan nama, atau alamat unik yang dapat digunakan oleh aplikasi dan sistem lain untuk mengidentifikasi komputer kalian sebagai komputer yang tidak berbahaya dan terdaftar. Ada kemungkinan bahwa membersihkan cache DNS akan menyelesaikan error Steam Access Denied dengan menghapus entri yang sudah usang. Ikuti langkah-langkah berikut untuk membersihkan cache DNS:
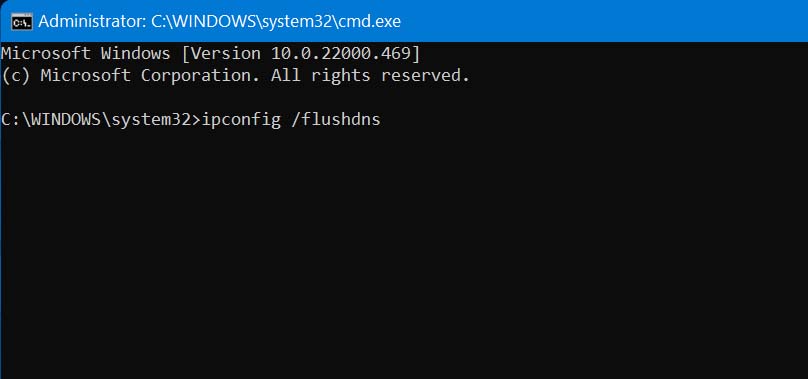
- Cari cmd di Windows search bar.
- Klik kanan pada ikon command prompt dan pilih Run as administrator.
- Masukkan perintah berikut satu demi satu untuk membersihkan DNS kalian secara efisien.
- ipconfig /flushdns
- ipconfig /registerdns
- ipconfig /release
- ipconfig /renew
- netsh winsock reset
- Restart komputer setelah kalian membersihkan DNS.
Setelah flush, penting untuk merestart komputer untuk memastikan bahwa cache DNS dihapus dan alamat disetel ulang dengan benar. Tidak merestart sistem dapat menyebabkan masalah lebih lanjut. Pastikan untuk tidak melewatkan langkah ini.
5. Ubah Alamat DNS
Jika membersihkan cache DNS tidak menyelesaikan masalah, pertimbangkan untuk mengubah alamat DNS kalian. Melakukannya akan memberi sistem kalian identitas alternatif dan menyelesaikan error Steam Access Denied. Untuk melakukannya, ikuti langkah-langkah berikut:
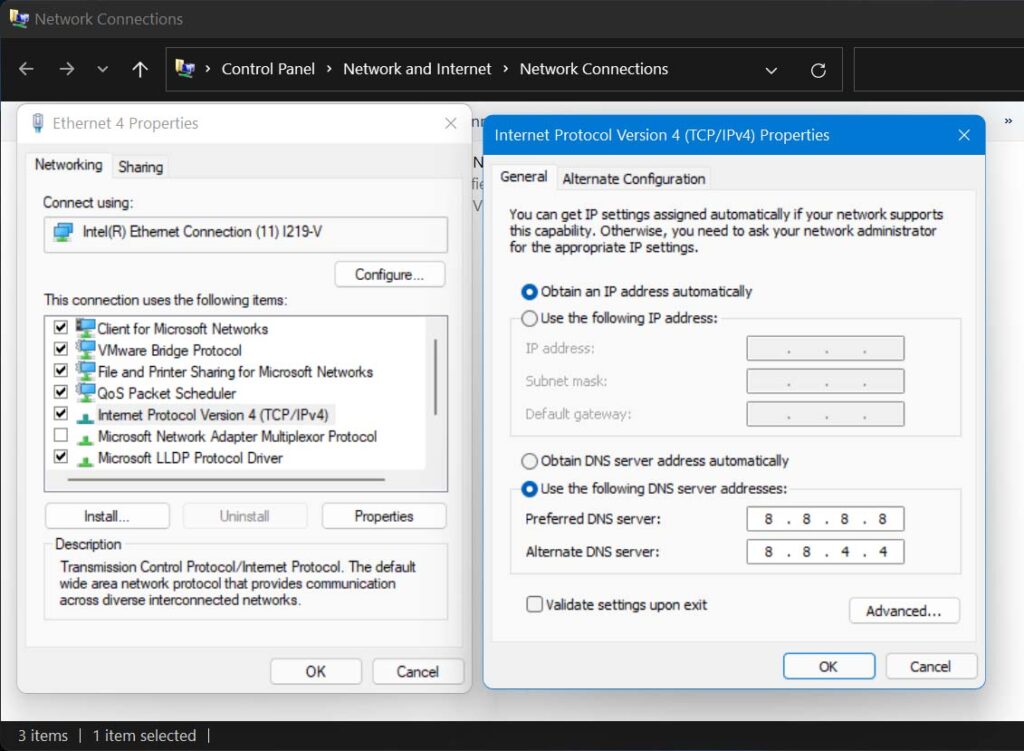
- Cari Control Panel di Windows search bar dan buka.
- Klik Network and Internet dan arahkan ke Network and Sharing Center.
- Klik Change adapter settings.
- Klik kanan pada jaringan yang sedang kalian gunakan dan pilih Properties.
- Cari dan pilih Internet Protocol Version 4 (TCP/IPv4) di jendela Properties.
- Klik Use the following DNS server addresses dan ubah alamat Preferred dan Alternate masing-masing menjadi 8.8.8.8 dan 8.8.4.4 .
- Klik OK dan tutup jendela.
Ini akan menghapus alamat DNS yang ditetapkan secara otomatis dan sebagai gantinya menggunakan DNS yang disebutkan di atas. Jika saat ini kalian menggunakannya, pertimbangkan untuk mengubahnya ke alamat lain.
6. Verifikasi Integritas File Game
Periksa integritas file game jika kalian mendapatkan error ini saat mencoba memainkan game tertentu. Dengan melakukannya, kalian akan mengganti file yang rusak dari game itu yang menyebabkan error Steam Access Denied, dan kalian akan dapat memainkannya. Verifikasi integritas file game dengan mengikuti langkah-langkah di bawah ini:
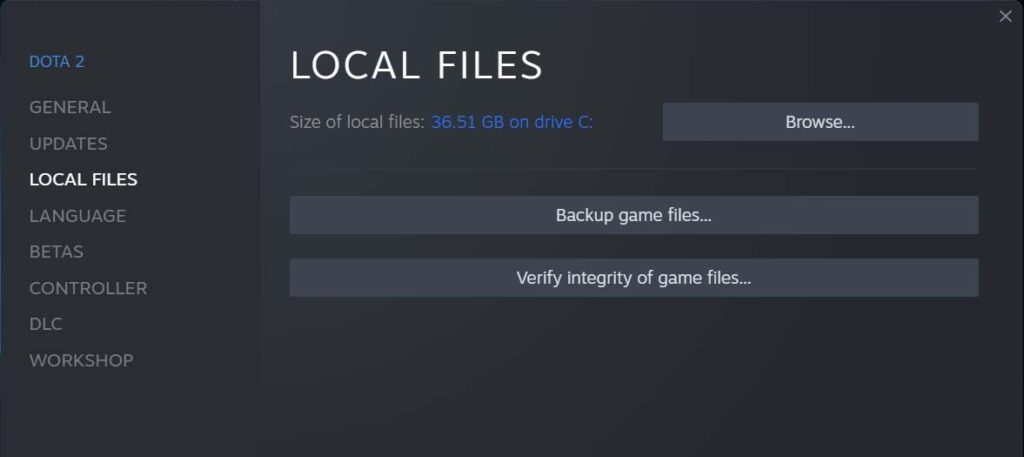
- Buka Steam dan arahkan ke Library.
- Klik kanan pada game yang menampilkan error ini.
- Pergi ke Properties-nya.
- Di menu, navigasikan ke LOCAL FILES dan klik Verify Integrity of game files.
- Tunggu hingga progress bar mencapai 100%, lalu reload game.
Jika kalian mengalami masalah saat mengakses game apa pun, pertimbangkan untuk menonaktifkan firewall kalian jika tidak ada perbaikan sebelumnya yang berhasil.
7. Nonaktifkan Firewall
Protokol keamanan bawaan di Steam dapat mengganggu firewall sistem kalian yang menghadirkan error Steam Access Denied. Oleh karena itu, menonaktifkan firewall akan mengurangi pemfilteran paket di jaringan dan membantu kalian mengatasi masalah tersebut. Ikuti langkah-langkah di bawah ini untuk menonaktifkan firewall:
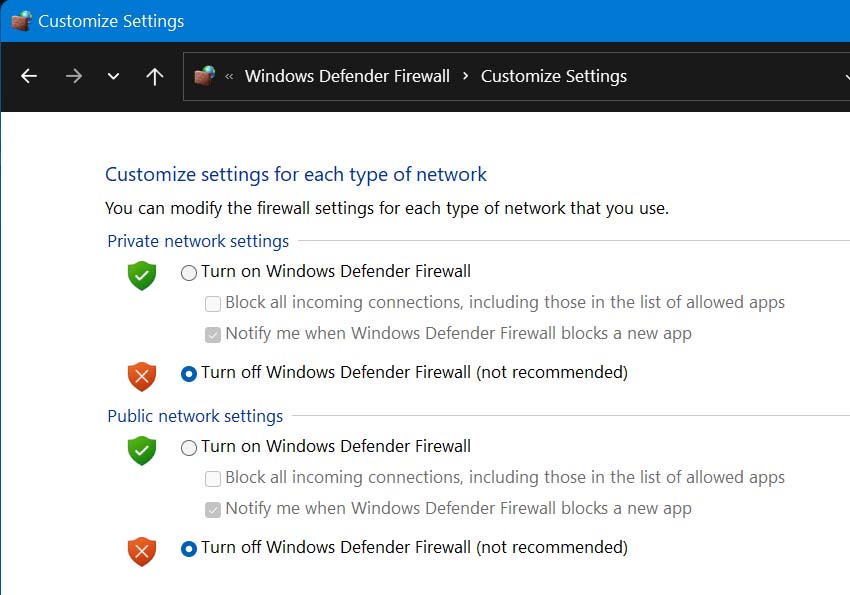
- Cari Control Panel di Windows search bar dan buka.
- Klik System and Security dan arahkan ke Windows Defender Firewall.
- Klik Turn Windows Defender Firewall on or off dan pilih Turn off Windows Defender Firewall (not recommended) untuk pengaturan jaringan public dan private.
Kalian harus menyalakan kembali firewall jika mematikannya tidak berhasil, karena berfungsi sebagai penghalang terhadap virus dan ancaman lainnya. Jangan membahayakan keamanan kalian.
8. Menghapus File Temp Steam
Penghapusan file temp akan menghapus ekstensi atau file yang tidak diinginkan dalam cache yang mungkin berinteraksi dengan aplikasi utama. Ini tidak hanya akan menyelesaikan masalah tetapi juga akan sedikit meningkatkan waktu respons aplikasi.
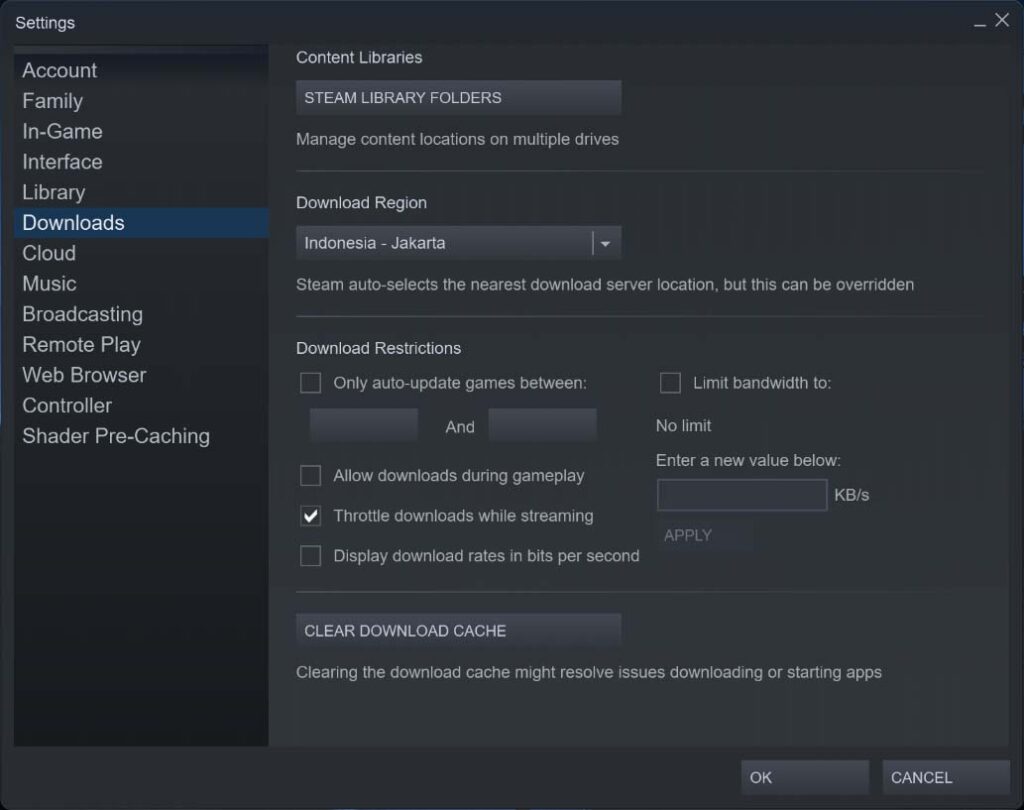
- Arahkan ke sudut kanan atas aplikasi Steam kalian dan klik Steam.
- Klik Settings.
- Cari dan klik Downloads di menu.
- Kemudian, klik Clear Download Cache.
Baca Juga: 15 Cara Memperbaiki Steam Disk Write Error
Kesimpulan
Jadi itulah cara mengatasi Steam Access Denied di Windows. Semoga salah satu metode dalam daftar ini akan membantu kalian memperbaikinya. Pertimbangkan untuk memperbarui Windows atau mencopot dan menginstal ulang Steam jika tidak ada yang berhasil.
Sekian artikel 7 Aplikasi Pembuat Kartun Terbaik Di Android & Windows. Nantikan artikel menarik lainnya dan jangan lupa share artikel ini ke teman-teman kalian. Terimakasih…


