Jika error code 0x80072f8f – 0x20000 terus muncul saat kalian menggunakan media instalasi, berikut cara membuatnya kembali berfungsi.
Windows Media Creation Tool menyiapkan media penginstalan untuk mengupgrade PC atau membuat USB drive melakukan penginstalan Windows yang bersih. Ini adalah tool yang sempurna untuk memastikan pengguna menggunakan versi Windows terbaru.
Baca Juga: 6 Cara Mengatasi Operating System Not Found
Namun, ada kalanya pengguna dapat mengalami error saat menggunakan Media Creation Tool. Salah satu error tersebut adalah error code 0x80072f8f – 0x20000, yang muncul saat pengguna mencoba meluncurkan file MediaCreationTool.exe. Di bawah ini, kalian akan menemukan beberapa metode pemecahan masalah yang efektif yang akan membantu memperbaiki masalah ini dalam waktu singkat.
DAFTAR ISI
1. Jalankan Media Creation Tool Sebagai Administrator
Program dan proses tertentu pada sistem operasi Windows memerlukan hak akses admin untuk menjalankan tugasnya dengan benar. Jika mereka tidak diizinkan menggunakan hak ini, kalian kemungkinan akan mengalami error code seperti ini.
Jadi, hal pertama yang perlu kalian lakukan jika menemukan error code 0x80072f8f – 0x20000 saat mencoba menggunakan Media Creation Tool adalah menjalankan file sebagai administrator.
Jika izin yang tidak mencukupi menyebabkan masalah, ini seharusnya akan mudah untuk diperbaiki. Ikuti langkah-langkah ini untuk menjalankan file sebagai administrator:
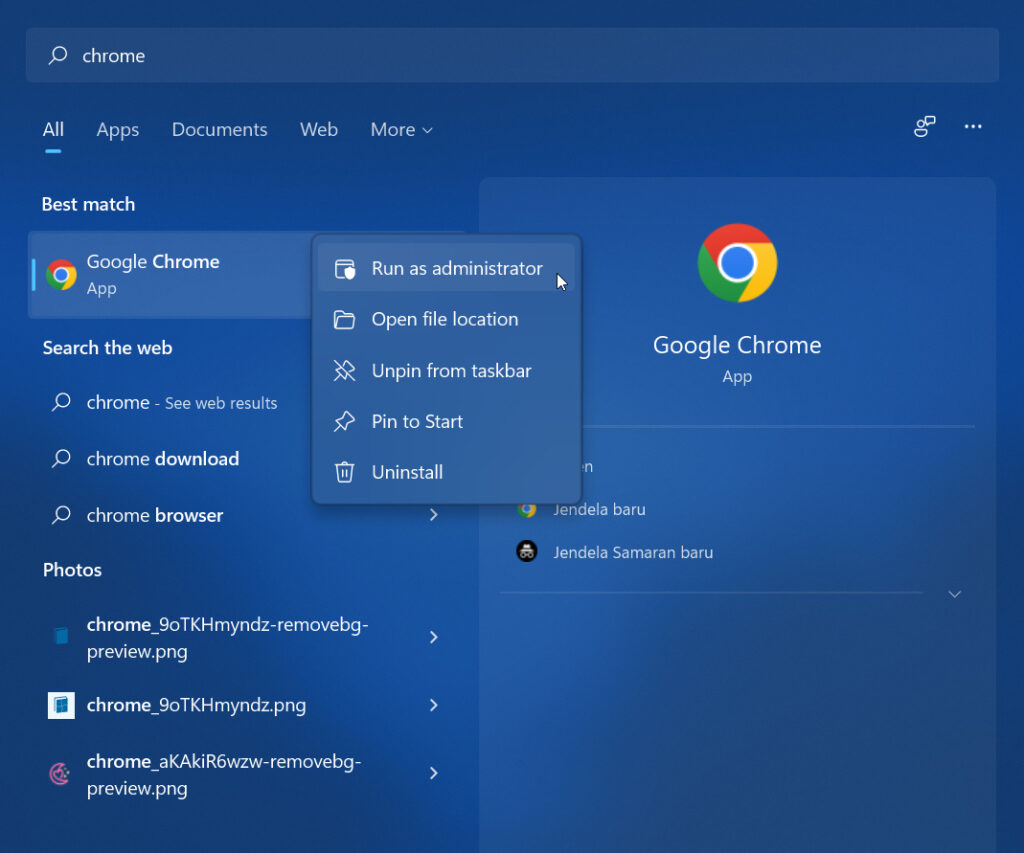
- Klik kanan pada file yang ditargetkan dan pilih Run as administrator dari context menu.
- Klik Yes di prompt konfirmasi dan periksa apakah file berjalan tanpa masalah sekarang.
Jika error berlanjut, itu menunjukkan bahwa ada penyebab lain di baliknya. Dalam hal ini, lanjutkan dengan metode selanjutnya.
2. Gunakan USB Port Yang Berbeda
Seringkali, port yang salah menyebabkan masalah selama pembuatan media instalasi. Ada beberapa cara untuk menguji apakah port USB rusak. Kalian dapat mulai dengan beralih ke port lain dan memeriksa apakah USB berfungsi dengan baik di sana. Kalian juga dapat mencoba menggunakan USB yang sama di perangkat lain dan melihat apakah berfungsi dengan baik di sana.
3. Ubah Windows Registry
Membuat beberapa perubahan di Windows Registry untuk memungkinkan Media Creation Tool berjalan dengan lancar adalah perbaikan potensial lain yang dapat kalian coba. Windows Registry adalah utilitas administrative-level yang kuat dan menyimpan informasi tentang program dan proses sistem operasi kalian.
Informasi di sini disimpan sebagai key dan value. Kalian dapat memodifikasi key/value yang relevan untuk menyesuaikan proses sistem kalian, yang persis seperti yang akan kita lakukan dalam metode ini.
Namun, sebelum kalian melanjutkan dengan metode ini, admin sangat menyarankan untuk membuat backup Registry. Ini akan membantu kalian memulihkan status sistem kalian jika terjadi kesalahan selama proses. Setelah kalian membuat backup, ikuti langkah-langkah ini:
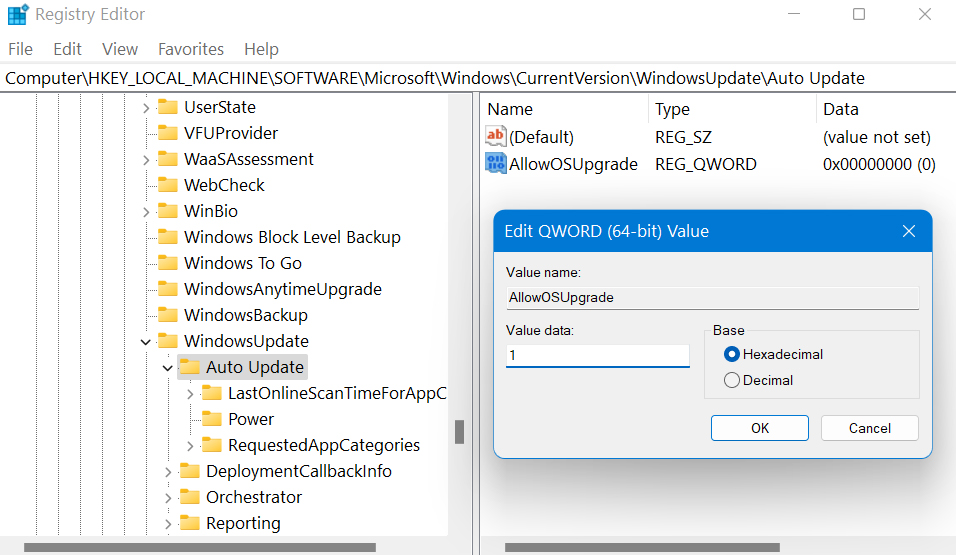
- Tekan Win + R untuk membuka Run dialog.
- Ketik regedit di Run dan klik Enter.
- Setelah kalian berada di dalam Registry Editor, navigasikan ke lokasi “Computer\HKEY_LOCAL_MACHINE\SOFTWARE\Microsoft\Windows\CurrentVersion\WindowsUpdate\Auto Update“.
- Klik kanan di area kosong di panel kanan dan pilih New > DWORD (32-bit) Value dari context menu.
- Beri nama nilai ini sebagai AllowOSUpgrade.
- Klik dua kali pada AllowOSUpgrade dan ketik 1 di bawah data Value.
- Tekan OK dan tutup Registry Editor.
Kalian sekarang dapat me-restart PC dan setelah reboot, periksa apakah Media Creation Tool berfungsi dengan baik.
4. Hapus Isi Software Distribution Folder
Solusi lain yang berhasil bagi pengguna adalah menghapus isi folder Software Distribution Folder. Folder ini berisi file sementara yang mungkin mengganggu proses Media Creation Tool. Jika hal ini berlaku, ikuti langkah-langkah di bawah ini untuk menghapus isi folder Software Distribution Folder.
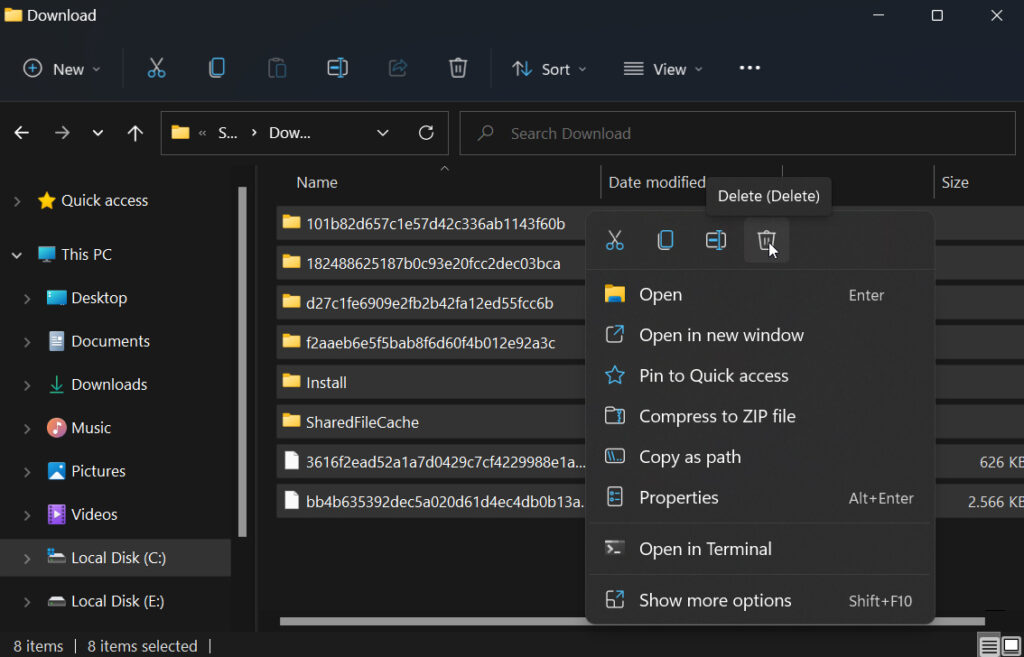
- Buka File Explorer dan navigasikan ke lokasi “C:\Windows\SoftwareDistribution\Download“.
- Pilih semua isi folder Download dan klik kanan padanya. Klik ikon tempat sampah di context menu untuk menghapusnya.
- Setelah kalian menghapus file, ketik cmd di search area taskbar dan pilih Run as administrator.
- Ketik perintah “wuauclt.exe /updatenow” di jendela Command Prompt dan tekan Enter.
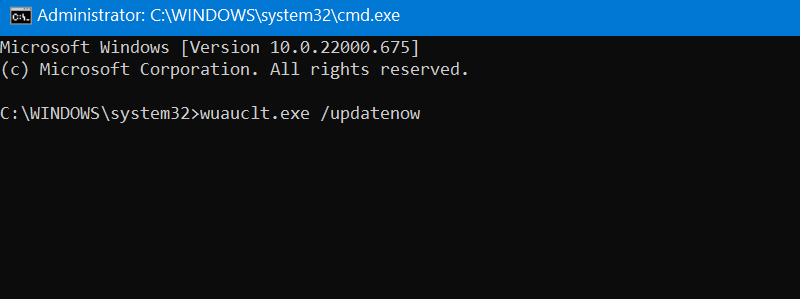
Setelah proses selesai. Kemudian, restart PC kalian dan coba jalankan kembali Media Creation Tool.
5. Aktifkan Services Yang Relevan
Program dan proses pada sistem operasi Windows memerlukan services yang relevan agar berfungsi dengan baik. Jika salah satu services yang relevan dinonaktifkan atau rusak, program akan gagal berfungsi.
Misalnya, proses Windows Update memerlukan Windows Update services untuk dijalankan. Jika pengaturan services ini tidak dikonfigurasi dengan benar, kalian akan gagal menginstal pembaruan terbaru. Demikian pula, Media Creation Tool terkait dengan layanan berikut, dan layanan tersebut seharusnya berfungsi dengan baik agar kalian dapat menggunakannya:
- Windows Update
- Background Intelligent Transfer Service
- Server
- Workstation
- TCP/IP NetBIOS Helper
- IKE and AuthIP IPsec Keying Modules
Dalam metode ini, admin akan memastikan bahwa services ini dikonfigurasi secara akurat, dan admin akan menggunakan Windows Update services untuk menunjukkan langkah-langkahnya.
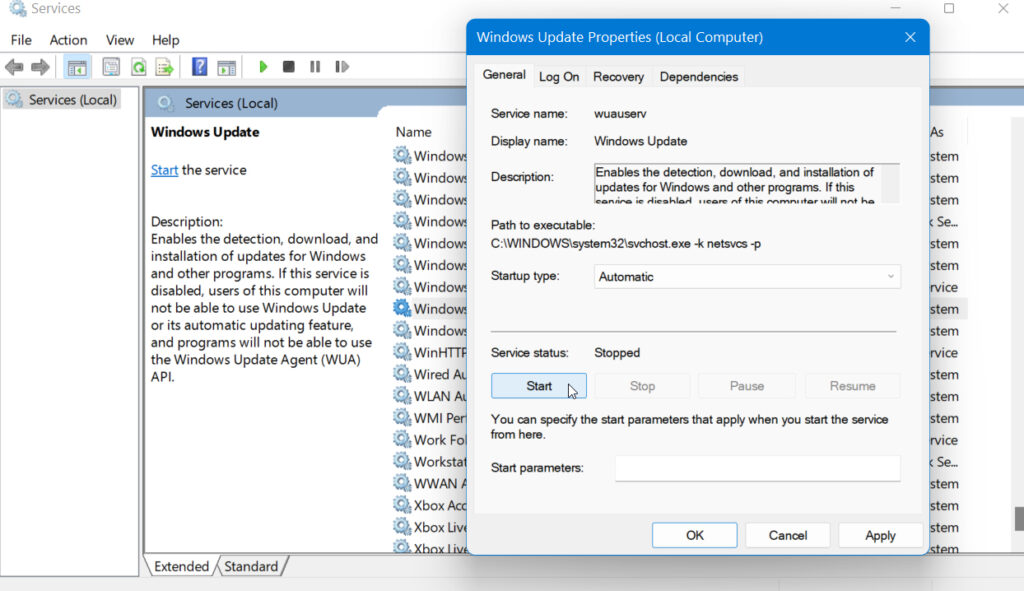
- Buka dialog Run dengan menekan tombol Win + R.
- Ketik services.msc dalam dialog dan tekan Enter. Ini harus meluncurkan Windows Services.
- Di jendela berikut, klik kanan pada Windows Update service dan pilih Properties dari context menu.
- Pada dialog Properties, ubah Startup type menjadi Automatic.
- Jika service dihentikan, klik tombol Start dan pilih Apply > OK untuk menyimpan perubahan.
- Ulangi langkah yang sama untuk sisa services yang disebutkan di atas.
Setelah selesai, periksa apakah kalian dapat menjalankan Media Creation Tool tanpa masalah sekarang.
6. Nonaktifkan Antivirus
Jika kalian menggunakan antivirus pihak ketiga di Windows, ada kemungkinan itu memblokir proses Media Creation Tool karena alarm palsu. Untuk memeriksa apakah ini masalahnya, kalian dapat menonaktifkan atau menghapus instalan antivirus kalian, lalu jalankan Media Creation Tool.
Jika program antivirus adalah penyebabnya, maka admin sarankan untuk beralih ke layanan serupa lainnya untuk kinerja yang lebih baik.
Kesimpulan
Jadi itulah cara mengatasi 0x80072f8f – 0x20000 Di Windows. Media Creation Tool tidak diragukan lagi merupakan salah satu tool paling berguna dan mudah digunakan yang ditawarkan oleh Microsoft untuk Windows. Semoga metode troubleshooting yang tercantum di atas dapat kalian gunakan tanpa masalah.
Sekian artikel 6 Cara Mengatasi 0x80072f8f – 0x20000 Di Windows. Nantikan artikel menarik lainnya dan jangan lupa share artikel ini ke teman-teman kalian. Terimakasih…



amin terimah kasih atas ilmu nya
Ok sama-sama
Untuk windows 7 tetep tidak bisa ya…
Sudah coba semua cara diatas tetep error..
Cara terakhir, bisa install ulang Windows menggunakan flashdrive yang sudah di burn ISO OS Windows.
maaf bg mau tanya
bg saya sudah melakukan cara diatas tetapi masih eror kenapa ya bang?
Pastikan melakukannya dengan teliti dan step by step