Pada postingan ini admin akan membagikan beberapa cara menghapus file could not find this item di Windows, meskipun bisa diyakini item/file yang kalian hapus tersebut sudah hilang.
Kita semua perlu menghapus file dan folder dari waktu ke waktu untuk mengosongkan ruang di komputer Windows kita. Namun, ada kalanya item menolak untuk meninggalkan sistem. Kalian mencoba menghapusnya beberapa kali, dan setiap kali mencobanya kalian mendapatkan pesan error “Could not find this item”.
Ini bisa menjadi hal yang menjengkelkan. Karena kalian dapat melihat file atau folder yang perlu dihapus di layar, tetapi tidak dapat menghapusnya karena muncul pesan error yang mengganggu. Jika kalian terjebak dengan pesan ini, berikut adalah beberapa perbaikan untuk menghilangkannya.
DAFTAR ISI
Cara Menghapus File Could Not Find This Item
1. Restart Windows Explorer
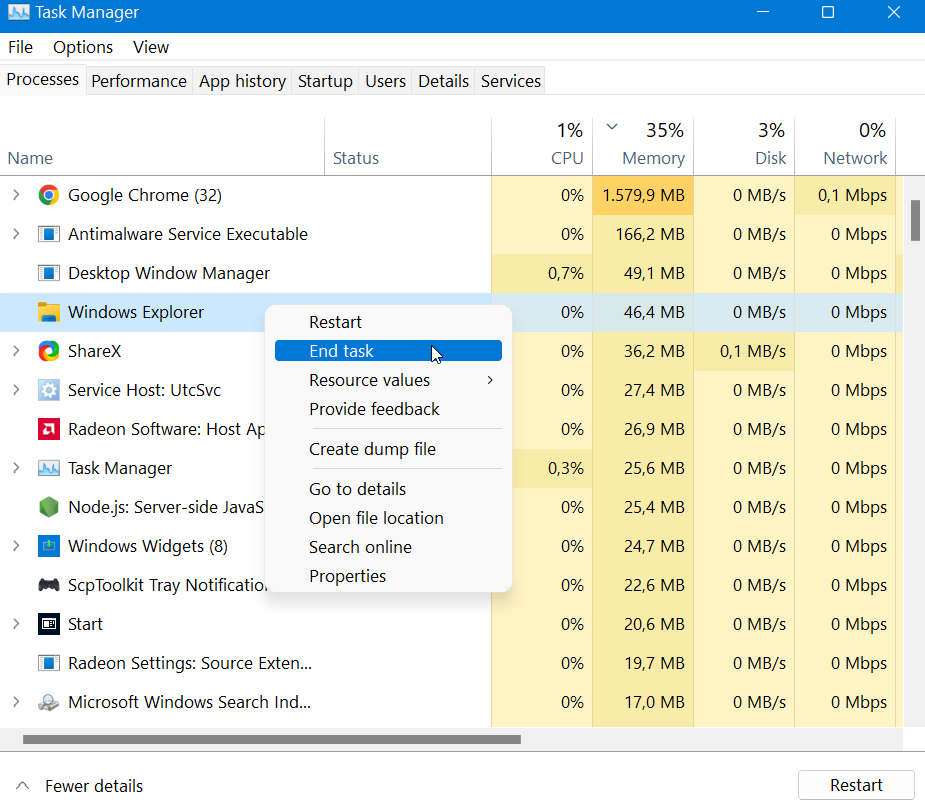
Sebelum kalian mencoba langkah troubleshooting yang lebih kompleks dalam artikel ini, kalian bisa mencoba hal yang sederhanan terlebih dahulu dengan me-restart Windows Explorer kalian. Untuk melakukannya, ikuti langkah-langkah di bawah ini:
- Klik kanan Start pada Taskbar dan pilih Task Manager.
- Pada tab Processes, pilih Windows Explorer dan klik tombol Restart di pojok kanan bawah.
- Coba hapus file atau folder dan lihat apakah pesan error “Could not find this item” muncul lagi
2. Zip Semua Item Yang Ingin Dihapus
Solusi mudah untuk menghindari pesan error “Could not find this item” adalah dengan menempatkan file atau folder dalam arsip zip dan kemudian mencoba untuk menghapusnya. Untungnya, Windows memiliki utilitas bawaan untuk mengompres file dan folder menjadi file ZIP tanpa memerlukan tool pihak ketiga.
Untuk zip file atau folder, klik kanan item dan pilih Compress to ZIP file jika kalian menggunakan Windows 11.
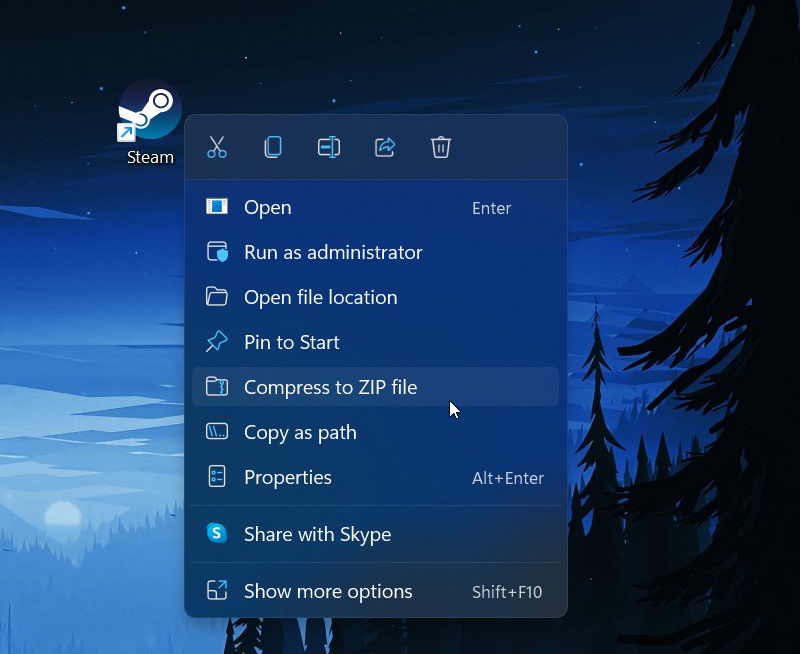
Jika kalian menggunakan Windows 10, klik kanan file atau folder dan pilih Send to > Compressed (zip) folder di context menu.
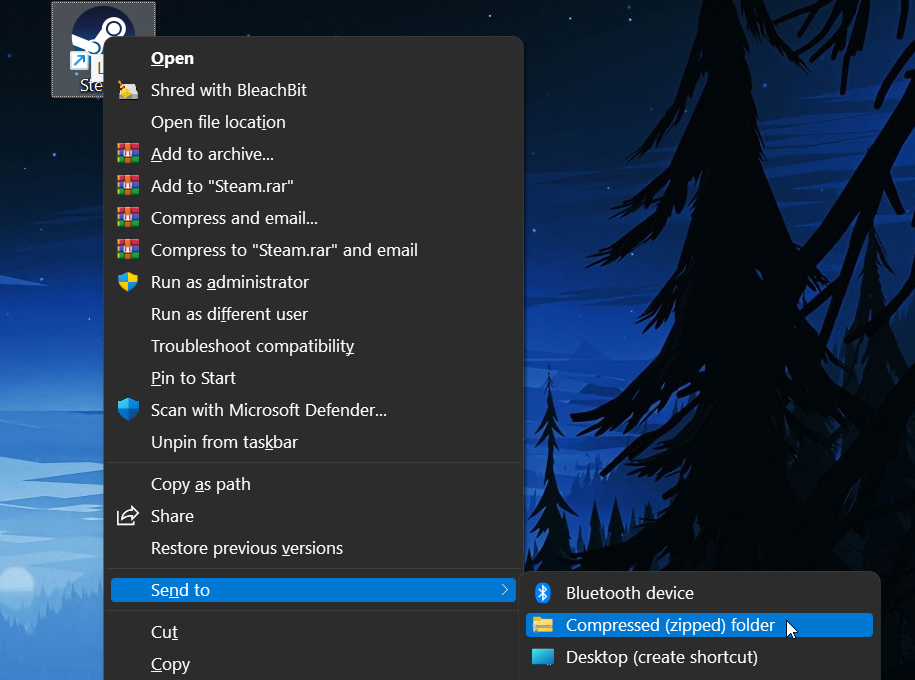
Sekarang hapus arsip zip dan, mudah-mudahan, itu akan hilang, bersama dengan file atau folder yang awalnya kalian coba hapus.
3. Hapus File Menggunakan PowerShell
Bahkan jika kalian tidak tahu apa itu PowerShell, kalian masih dapat menggunakannya untuk memecahkan sejumlah masalah jika kalian tahu perintah apa yang digunakan. Berikut cara menghapus file atau folder menggunakan perintah del di PowerShell:
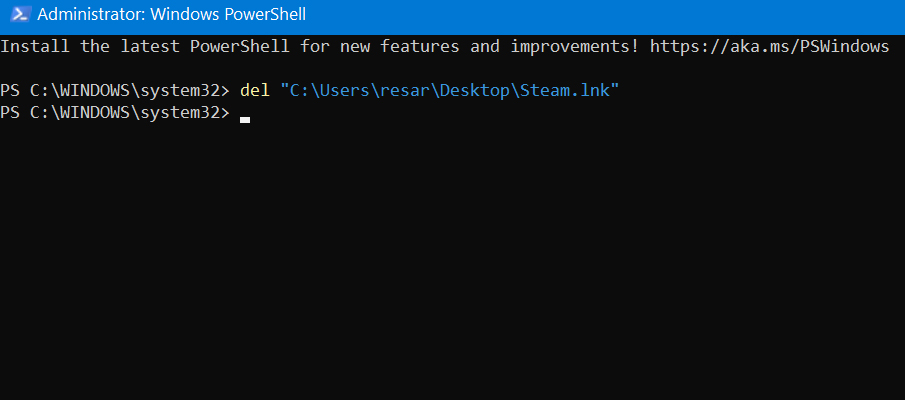
- Klik kanan file atau folder yang ingin kalian hapus dan pilih Copy as path. Ini akan menyalin jalur file item, yang akan kalian perlukan nanti.
- Tekan Win + S untuk membuka Windows Search dan ketik powershell di kotak pencarian.
- Klik kanan pada Windows PowerShell di hasil pencarian dan pilih Run as administrator.
- Klik Yes pada permintaan UAC.
- Di PowerShell, perintah yang harus kalian ketik memiliki struktur del [“drive:\path\filename”]. Kalian harus mengganti teks dalam tanda kurung siku dengan jalur file yang kalian salin pada langkah pertama dengan menekan Ctrl + V di PowerShell. Perintah terakhir akan terlihat seperti gambar di atas.
- Tekan tombol Enter untuk menjalankan perintah dan lihat apakah PowerShell dapat menghapus file atau folder tersebut.
4. Coba Ganti Nama File
Jika menghapus item dengan PowerShell tidak berhasil, kalian harus mencoba mengganti namanya terlebih dahulu sebelum menghapusnya. Berikut cara mengganti nama file menggunakan perintah REN di PowerShell:
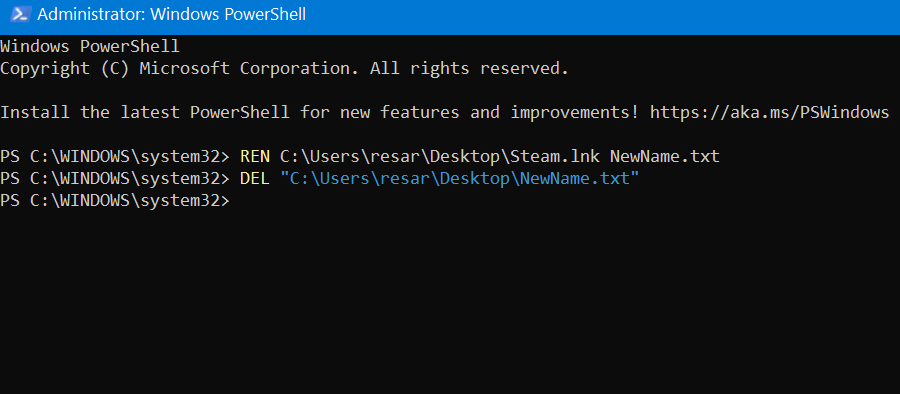
- Klik kanan file atau folder yang ingin kalian hapus dan pilih Copy as path.
- Tekan Win + S untuk membuka Windows Search dan ketik powershell di kotak pencarian.
- Klik kanan pada Windows PowerShell di hasil pencarian dan pilih Run as administrator.
- Klik Yes pada permintaan UAC.
- Perintah untuk mengganti nama file di PowerShell harus memiliki struktur REN drive:\path\OldName NewName. Dalam struktur perintah di atas, kalian harus mengganti drive:\path\OldName dengan jalur file yang kalian salin pada langkah pertama dengan menekan Ctrl + V di PowerShell. Kemudian, ganti NewName dengan nama yang ingin kalian ganti nama file atau foldernya. Seharusnya terlihat seperti gambar di atas.
- Tekan Enter untuk menjalankan perintah, dan PowerShell akan mengganti nama item.
- Sekarang coba hapus file dengan cara biasa dan lihat apakah itu berhasil. Jika error “Could not find this item” muncul lagi, coba langkah-langkah yang diuraikan di bagian sebelumnya untuk menghapusnya dengan PowerShell.
5. Coba Hapus Item Dalam Safe Mode
Jika tidak ada opsi di atas yang berfungsi sejauh ini, kalian harus mencoba menghapus item dalam Safe Mode. Ikuti petunjuk di bawah ini untuk mem-boot Windows ke Safe Mode:
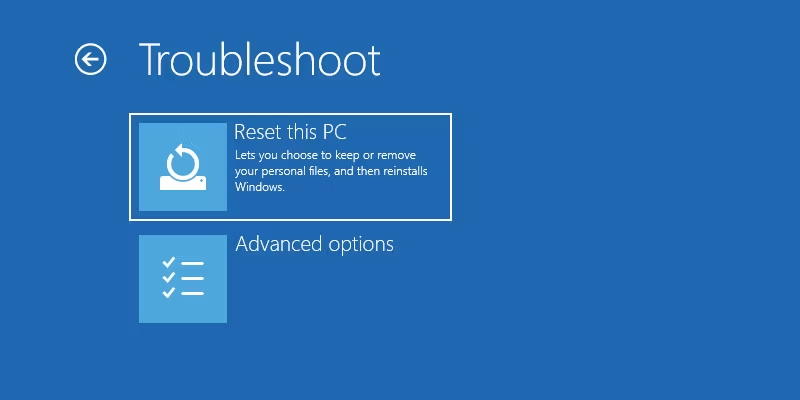
- Klik Start di Taskbar, tekan dan tahan tombol Shift, lalu pilih Daya > Power > Restart.
- Ketika komputer kalian restart, maka akan muncul menu Advanced Startup Options (ASO). Dari sana, klik Troubleshoot.
- Klik pada Advanced options.
- Pilih Startup Settings.
- Klik tombol Restart.
- Saat komputer restart, kalian akan melihat berbagai Startup Settings. Tekan 4 untuk mem-boot komputer kalian dalam Safe Mode.
- Coba hapus file atau folder lagi dan lihat apakah itu akan berhasil.
- Restart komputer kalian dan boot ke Windows secara normal.
6. Gunakan Aplikasi Pihak Ketiga
Setelah mencoba menghapus file atau folder dengan cara Windows tetapi tidak berhasil, kalian bisa mendapatkan bantuan dari tool pihak ketiga. Meskipun ada banyak aplikasi yang dapat kalian gunakan untuk tujuan ini, admin akan menggunakan tool penghancur file ringan yang disebut Eraser dalam contoh ini. Ikuti petunjuk di bawah ini untuk mempelajari cara mendownload dan menggunakan Eraser:
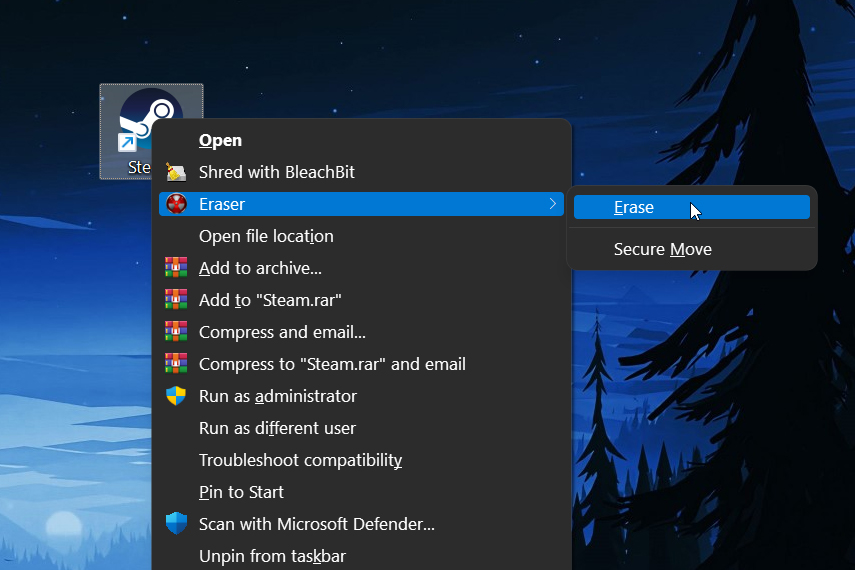
- Buka halaman download Eraser dan download aplikasi versi terbaru.
- Buka lokasi tempat kalian mendownload penginstal Eraser, luncurkan, dan ikuti petunjuk untuk menginstalnya.
- Setelah Windows sepenuhnya menginstal Eraser, aplikasi akan terintegrasi ke dalam context menu. Untuk menghapus file atau folder menggunakan Eraser di Windows 10, klik kanan padanya dan pilih Eraser > Erase. Pada Windows 11, klik kanan item dan pilih Show more options > Eraser > Erase.
- Klik Yes pada permintaan UAC.
- Kalian akan mendapatkan pesan dari Eraser yang meminta kalian untuk mengonfirmasi keputusan. Klik Yes, dan aplikasi akan menghapus file atau folder dari sistem kalian.
Mudah-mudahan, itu akan menghapus item dari komputer kalian sekali dan untuk selamanya.
Kesimpulan
Jadi itulah ara menghapus could not find this item di Windows. Sekarang ketika file atau folder tidak dapat dihapus di Windows karena error “Could not find this item”, kalian sudah mengetahui cara mengatasinya. Kalian dapat menggunakan berbagai tool di dalam Windows dan bahkan beberapa dari pihak ketiga untuk menyingkirkannya. Ikuti langkah troubleshooting yang disebutkan di atas, dan kalian tidak akan melihat pesan error yang mengganggu itu lagi.
Sekian artikel 6 Cara Menghapus File Could Not Find This Item Di Windows. Nantikan artikel menarik lainnya dan jangan lupa share artikel ini ke teman-teman kalian. Terimakasih…


