Terkadang Chrome dapat mengalami masalah ketika menyambung koneksi ke network dan mengembalikan pesan error “Allow Chrome to Access the Network in Your Firewall or Antivirus Settings“. Berikut cara mengatasinya di Windows.
Pernahkah kalian mengalami error “Allow Chrome to Access the Network in Your Firewall or Antivirus Settings” saat memuat laman web di Chrome? Ini menunjukkan bahwa firewall atau antivirus kalain memblokir Chrome ketika membuat koneksi. Tapi kenapa ini bisa terjadi?
Seperti yang ditunjukkan oleh pesan errornya, mungkin antivirus atau firewall kalian mendeteksi malware di browser atau situs web yang kalian kunjungi tidak aman. Pada artikel ini, admin akan menunjukkan bagaimana cara mengatasi Allow Chrome to Access the Network in Your Firewall or Antivirus Settings di Windows.
Baca Juga: 8 Cara Mengatasi ERR_ADDRESS_UNREACHABLE Di Chrome
DAFTAR ISI
Jangan Berikan Dulu Akses Eksklusif Ke Chrome
Sebelum memberi Chrome akses eksklusif melalui firewall atau antivirus, kalian harus menyelidiki mengapa sambungan diblokir.
Jadi, kalian harus terlebih dahulu menjalankan pemindai virus bawaan Chrome untuk memverifikasi bahwa tidak ada malware di perangkat yang mencoba menghalangi pemrosesan browser kalian, yang mengakibatkan firewall memblokir koneksi. Berikut adalah caranya:
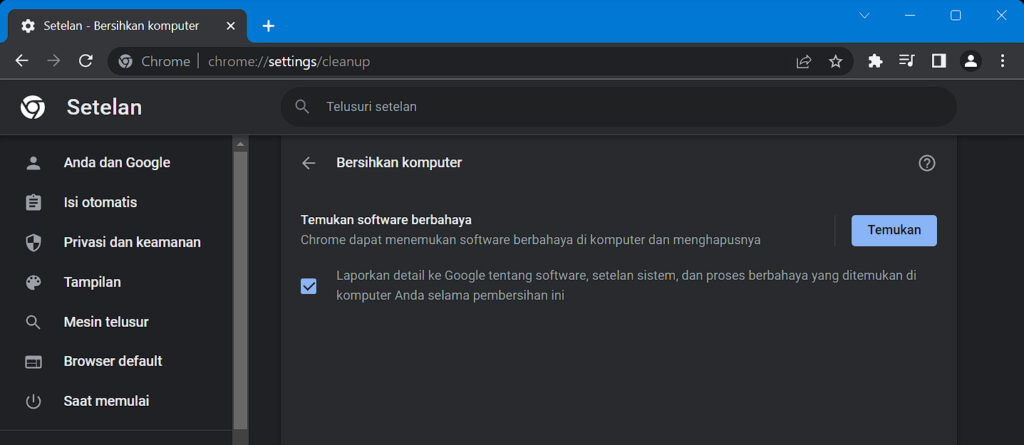
- Klik pada ikon tiga titik vertikal di sudut kanan atas dan buka Settings.
- Di sidebar kiri, klik Reset and clean up.
- Di panel kanan, klik Clean up computer.
- Kemudian klik Find.
Beri Chrome waktu untuk memindai software berbahaya. Setelah pemindaian, konfirmasikan bahwa browser kalian tidak dibajak, itulah sebabnya firewall atau antivirus menganggapnya sebagai ancaman.
Jika kalian yakin bahwa Chrome maupun software berbahaya apa pun di perangkat kalian yang menyebabkan masalah, kalian sebaiknya memberikan akses eksklusif kepada Chrome melalui firewall.
Baca Juga: 7 Cara Mengatasi Server IP Address Could Not Be Found Di Google Chrome
Cara Mengizinkan Chrome Mengakses Network Di Firewall Settings
Untuk mengizinkan Chrome mengakses network di firewall settings kalian, ikuti langkah-langkah di bawah ini:
1. Klik kanan pada Windows Start dan pilih Settings.
2. Di sidebar kiri, klik Privacy and security.
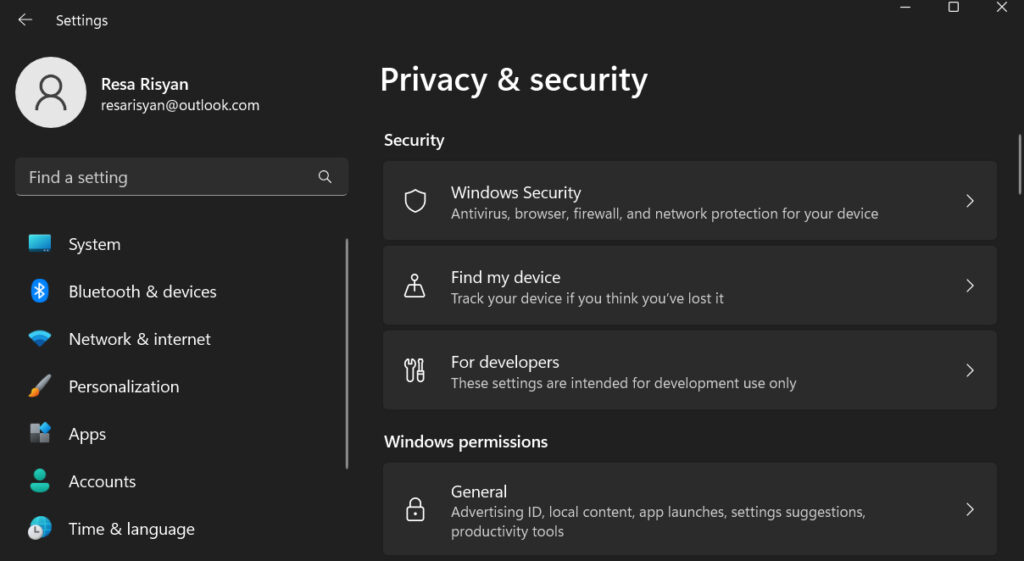
3. Di panel kanan, klik Windows Security.
4. Klik Firewall & network protection.
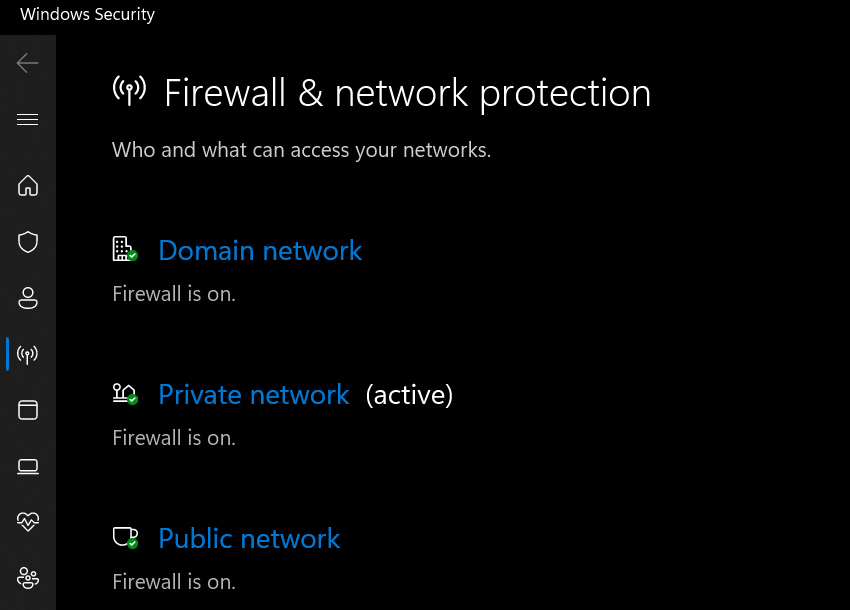
5. Di sisi kanan jendela Windows Security, klik Allow an app through firewall.
6. Periksa apakah Chrome sudah terdaftar di jendela Allowed applications. Jika sudah ditambahkan, pilih aplikasi dan klik Remove. Setelah itu, tambahkan lagi Chrome dengan mengikuti langkah-langkah di bawah ini. Jika Chrome belum ditambahkan, ikuti langkah-langkah di bawah ini untuk menambahkannya untuk pertama kali.
7. Klik tombol Change settings.
8. Klik Allow another app.
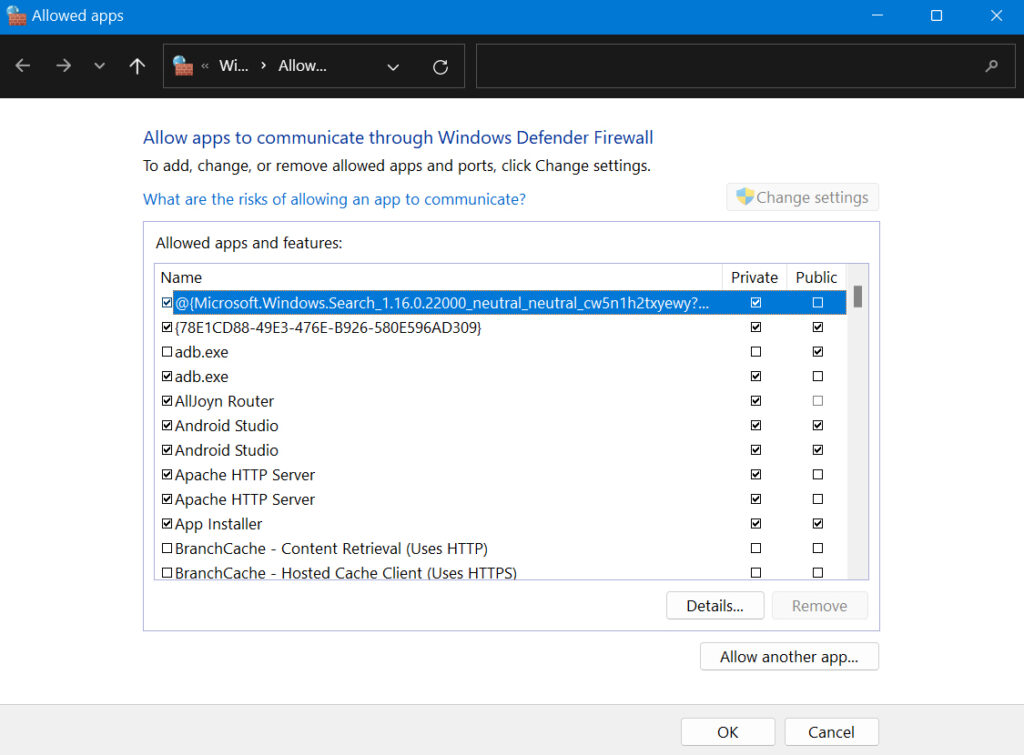
9. Di jendela Add an app, klik tombol Browse.
10. Pilih file executable Chrome dengan membuka C: drive > Program Files > Google > Chrome > Application.
11. Setelah path telah ditentukan, klik tombol Add lagi.
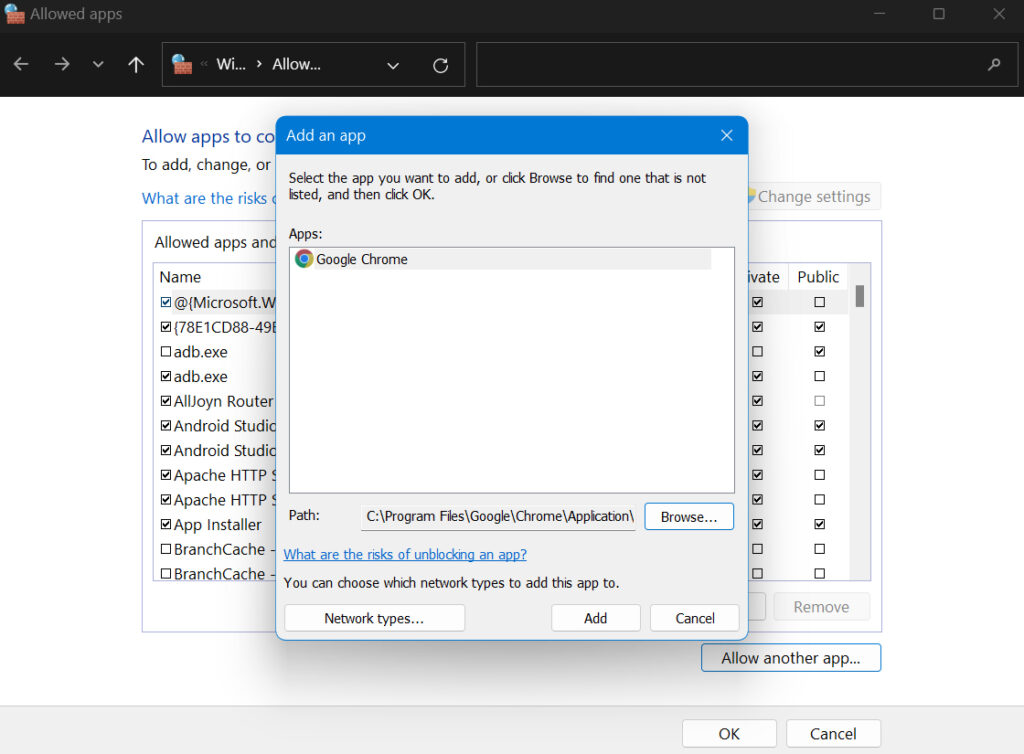
12. Pastikan kotak Public dan Private dicentang tepat di sebelah Chrome.
13. Klik Ok.
14. Setelah Chrome ditambahkan, coba buka halaman web lagi. Jika browser masih memberikan pesan error yang sama, kemungkinan besar antivirus kalian penyebabnya. Oleh karena itu, kalian juga harus menambahkan pengecualian pada program antivirus untuk Chrome.
Cara Membuat Pengecualian Untuk Chrome Di Antivirus
Pastikan antivirus tidak memblokir Chrome dari membuat koneksi dengan membuat pengecualian untuk itu. Proses penambahan exception untuk Chrome di antivirus berbeda-beda tergantung antivirus yang digunakan.
Periksa dokumentasi di situs web resmi Avast, Malwarebytes, McAfee, dan Bitdefender untuk petunjuk tentang cara membuat exception untuk program apa pun di setiap antivirus. Jika kalian menggunakan program yang berbeda dari yang tercantum di atas, lihat dokumentasi antivirus kalian untuk petunjuk.
Kesimpulan
Jadi itulah cara mengatasi Allow Chrome to Access the Network in Your Firewall or Antivirus Settings di Windows. Mengizinkan akses eksklusif Chrome ke firewall dan antivirus akan membantu browser membuat koneksi dengan normal. Oleh karena itu, kalian akan bisa mengunjungi halaman web tanpa mengalami error. Jika masalah berlanjut, kalian dapat mengubah browser Anda karena ada banyak opsi hebat yang tersedia.
Sekian artikel Cara Mengatasi Allow Chrome To Access The Network In Your Firewall Or Antivirus Settings. Nantikan artikel menarik lainnya dan jangan lupa share artikel ini ke teman-teman kalian. Terimakasih…


