Kalian mungkin tidak perlu mengetahui skema partisi mana yang digunakan hard disk kalian dalam banyak kasus. Namun, jika kalian baru saja merakit PC baru, kalian mungkin akan diminta untuk memilih antara partisi MBR dan GPT. Selain itu, beberapa software perlu menentukan skema partisi sebelum proses instalasi. Oleh sebab itu kalian perlu mengetahui bagaimana cara cek tipe partisi MBR atau GPT di sistem operasi Windows kalian.
Baca Juga: MBR VS GPT? Mana Yang Lebih Baik Untuk Digunakan
Mungkin kalian pernah mencoba menginstal Windows 10 di komputer baru dan kalian menemukan pesan error yang mengatakan ‘Windows cannot be installed to this disk’. Ini akan meminta kalian untuk mengubah skema USB disk kalian ke GPT karena USB bootbale yang disiapkan untuk skema partisi MBR tidak dapat digunakan untuk menginstal Windows 10 pada disk bergaya GPT.
Jika kalian bertanya-tanya tentang perbedaan diantara keduanya, GPT adalah skema partisi modern dan diperlukan jika kalian mem-boot sistem operasi Windows dalam mode UEFI. Di sisi lain, MBR diperuntukan untuk mem-boot versi Windows yang lebih lama dalam mode BIOS. Jika kalian ingin menginstal Windows 10 terbaru, kalian mungkin perlu menggunakan skema partisi GPT.
Baca Juga: Apa Yang Dimaksud Dengan BIOS Dan Bagaimana Cara Kerjanya
DAFTAR ISI
Cara Cek MBR Atau GPT Di Windows 10
Kalian perlu mengetahui skema partisi disk sebelum menyiapkan USB drive bootable untuk memastikan penginstalan Windows 10 yang bebas dari kesalahan. Jadi, yang terbaik adalah mengetahui apakah Disk drive menggunakan GPT atau MBR di komputer Windows 10 kalian.
Kali ini, kita akan membahas beberapa metode terbaik untuk memeriksa apakah disk menggunakan GPT atau MBR. Oke langsung saja kita ke pembahasannya cara cek MBR atau GPT di Windows 10.
Melalui Disk Management
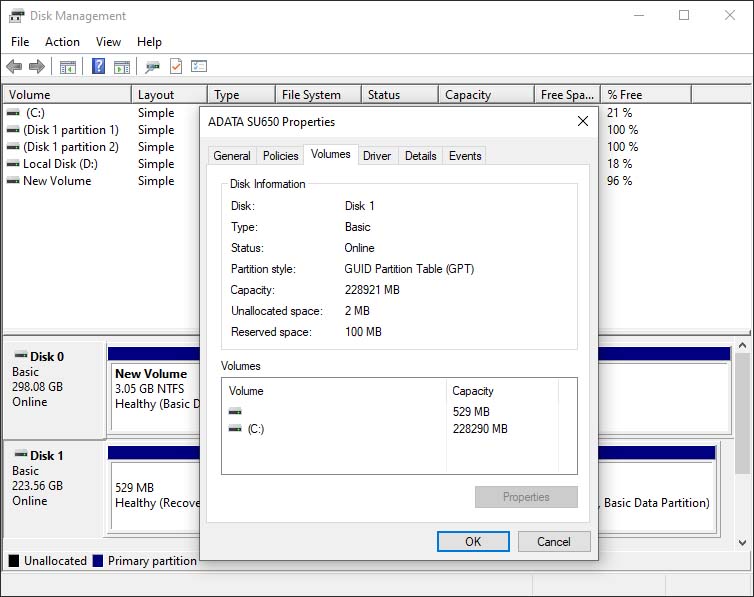
Kalian dapat menggunakan utilitas Disk Management bawaan Windows 10 untuk mengetahui apakah disk itu GPT atau MBR. Ikuti beberapa langkah sederhana yang diberikan di bawah ini.
- Pertama-tama klik kanan pada tombol Start dan pilih ‘Disk Management‘ untuk membuka tool Disk Management.
- Setelah tool Disk Management terbuka. Klik kanan pada disk yang ada disebelah kiri (bisanya namanya adalah Disk 0 atau Disk 1) yang skema partisinya ingin kalian ketahui lalu pilih ‘Properties.’
- Pada jendela berikutnya, pilih tab ‘Volume‘.
- Sekarang periksa pada bagian Partition style, disana akan memberi tahu kalian tentang skema partisi yang digunakan pada disk.
Menggunakan Command Prompt
Metode Command Prompt mungkin bukan yang termudah, tetapi masih cukup efektif. Ikuti beberapa langkah sederhana yang diberikan di bawah ini untuk memeriksa apakah disk menggunakan gaya partisi GPT atau MBR.
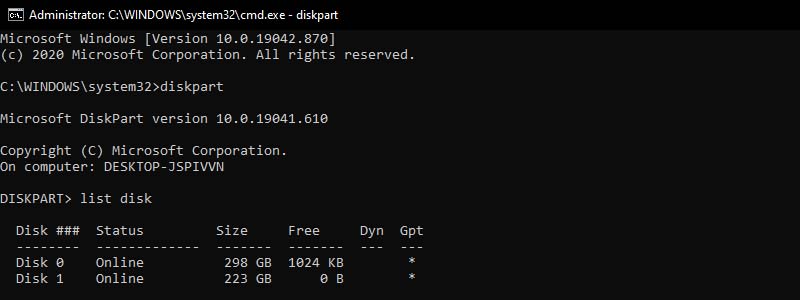
- Pertama-tama, klik Windows search dan cari CMD. Klik kanan pada CMD dan pilih ‘Run as administrator‘.
- Pada Command Prompt, masukkan perintah ‘diskpart‘ dan tekan tombol Enter.
- Selanjutnya, masukkan perintah ‘list disk‘ pada Command prompt dan tekan tombol Enter.
- Jika disk adalah GPT, ia akan memiliki karakter asterisk (*) di bawah kolom GPT. Jika karakter asterisk hilang dari kolom GPT, itu adalah disk MBR.
Menggunakan Powershell
Seperti Command prompt, Kalian dapat menggunakan Windows Powershell untuk menentukan apakah disk drive menggunakan gaya partisi GPT atau MBR.
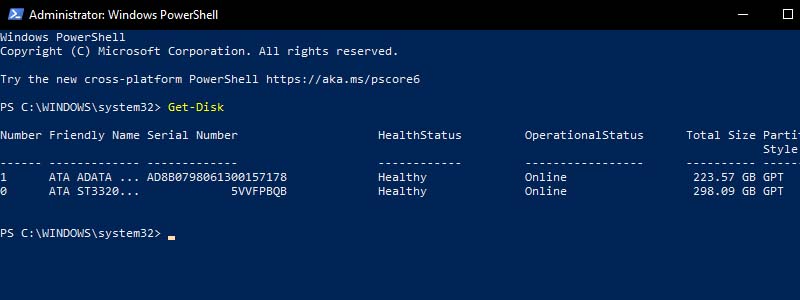
- Pertama-tama, cari Powershell di Windows search. Sekarang klik kanan pada Powershell dan pilih ‘Run as Administrator.’
- Pada Powershell, ketik ‘Get-Disk‘ dan tekan tombol Enter.
- Sekarang, lihat kolom ‘Partition Style‘. Kolom tersebut akan mencantumkan apakah disk drive menggunakan skema GPT atau MBR.
Kesimpulan
Jadi itulah cara cek MBR atau GPT di Windows 10. Sekarang kalian sudah mengetahui bagaimana mengecek skema atau jenis partisi yang kalian miliki di sistem operasi Windows 10 dan kalian juga sekarang sudah bisa mentukan skema partisi mana yang cocok digunakan ketika melakukan bootbale pada USB drive kalian.
Sekian artikel 3 Cara Cek Tipe Partisi MBR Atau GPT Di Windows 10. Nantikan artikel menarik lainnya dan jangan lupa share artikel ini ke teman-teman kalian. Terimakasih…


