Memformat USB flashdisk memang perlu dilakukan, misalnya ketika flashdisk terinfeksi virus atau USB flashdisk tidak dikenali oleh PC yang membuatnya menjadi tidak dapat diakses atau rusak. Disini admin akan membagikan sebuah tips cara format flashdisk dengan benar di Windows.
Karena sebagian besar dari kita saat memformat flashdisk selalu menggunakan pengaturan default tanpa menebak-nebak logika mereka. Biasanya, pengaturan optimal bergantung pada jenis perangkat keras yang akan diformat dan apa yang akan kalian lakukan dengannya.
Artikel ini akan membantu kalian membuat pilihan terbaik. Ini menjelaskan apa yang dilakukan setiap opsi dan mana yang paling cocok untuk flashdisk kalian.
Baca Juga: 15 Cara Mengatasi USB Device Not Recognized Error
DAFTAR ISI
Cara Format Flashdisk Di Windows
Baik mungkin sekarang kalian sedang menjalankan sistem operasi Windows XP, Windows 7, Windows 8.1, atau Windows 10, sebenarnya langkah-langkah cara format flashdisk di stiap versi Windows pada dasarnya sama.
- Colokkan USB flashdisk.
- Buka Windows File Explorer dan masuk ke This PC.
- Klik kanan drive, dan pilih Format…
Opsi format yang dapat kalian sesuaikan adalah File system, Allocation unit size, Volume label, dan Format options. Kalian juga dapat Restore device defaults jika pengaturan khusus kalian tidak berfungsi.
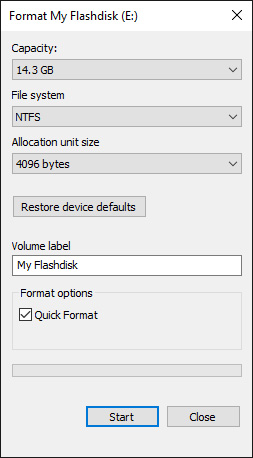
Untuk memformat flashdisk, kalian cukup membuat pilihan, klik Start , diikuti dengan OK untuk mengonfirmasi bahwa kalian benar-benar ingin menghapus semua data dan flashdisk akan diformat.
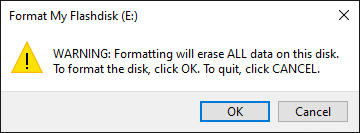
Namun, sebelum kalian melanjutkan dengan pemformatan, kalian seharusnya memahami apa arti sebenarnya dari masing-masing opsi ini. Jadi mari kita bahas satu per satu.
File System Mana Yang Harus Dipilih?
Di Windows 10, kalian akan melihat maksimum empat file system yang berbeda: NTFS, FAT, FAT32, dan exFAT. Kalian sebenarnya tidak akan melihat FAT dan FAT32 jika flashdisk kalian lebih besar dari 32 GB. Jadi apa perbedaan antara file system tersebut dan mana yang harus kalian pilih? Mari kita lihat manfaat masing-masing file system tersebut.
NTFS Dibandingkan Dengan FAT & FAT32:
- read/write file yang lebih besar dari 4 GB dan hingga ukuran partisi maksimum
- buat partisi lebih besar dari 32 GB
- kompres file dan hemat ruang disk
- manajemen ruang yang lebih baik = lebih sedikit fragmentasi
- memungkinkan lebih banyak cluster pada drive yang lebih besar = lebih sedikit ruang yang terbuang
- tambahkan izin pengguna ke file dan folder individual (Windows Professional)
- enkripsi file sambil jalan menggunakan EFS (Encrypting File System) Windows Professional
FAT & FAT32 Dibandingkan Dengan NTFS:
- kompatibel dengan hampir semua sistem operasi
- menggunakan lebih sedikit ruang pada USB flashdisk
- lebih sedikit operasi disk writing = lebih cepat dan lebih sedikit penggunaan memori
exFAT Dibandingkan dengan FAT & FAT32:
- read/write file yang lebih besar dari 4 GB
- buat partisi drive yang lebih besar dari 32 GB
- manajemen ruang yang lebih baik = lebih sedikit fragmentasi
Karena sifatnya, FAT atau lebih baik FAT32 cocok untuk drive yang lebih kecil dari 32 GB dan dalam lingkungannya kalian tidak bisa menyimpan file yang lebih besar dari 2 atau 4 GB. Dengan kata lain, hard drive berukuran biasa (60 GB +) harus diformat dengan NTFS.
Namun, karena cara kerja NTFS, tidak disarankan untuk flashdisk, meskipun ukurannya lebih besar dari 32 GB. Di sinilah exFAT berperan. Ini menyatukan keunggulan penting FAT (kecil, cepat) dan NTFS (mendukung ukuran file besar) dengan cara yang optimal untuk flash drive.
Perlu diingat bahwa FAT dan FAT32 adalah satu-satunya file system yang kompatibel lintas platform. NTFS didukung oleh Linux, tetapi membutuhkan sebuah trick atau aplikasi pihak ketiga untuk bekerja di Mac. exFAT, di sisi lain, didukung pada MAC OS X 10.6 (Snow Leopard), tetapi kalian memerlukan driver untuk membacanya di Linux.
Jika karena alasan kompatibilitas atau kecepatan kalian ingin menggunakan FAT atau FAT32, selalu gunakan FAT32, kecuali kalian berurusan dengan perangkat berukuran 2 GB atau lebih kecil.
Allocation Unit Size Mana Yang Paling Berfungsi?
Hard drive diatur dalam cluster dan allocation unit size menggambarkan ukuran cluster tunggal. File system mencatat status setiap cluster, misalnya kosong atau ditempati. Setelah file atau sebagian file ditulis ke cluster, cluster ditempati, terlepas dari apakah masih ada ruang atau tidak.
Oleh karena itu, cluster yang lebih besar dapat menyebabkan lebih banyak ruang yang terbuang atau kendur. Dengan cluster yang lebih kecil, bagaimanapun, drive menjadi lebih lambat karena setiap file dipecah menjadi bagian-bagian yang lebih kecil dan membutuhkan waktu lebih lama untuk menggabungkan semuanya saat file diakses.
Jadi allocation unit size yang optimal tergantung pada apa yang ingin kalian lakukan dengan USB flashdisk kalian. Jika kalian ingin menyimpan file besar di flashdisk itu, ukuran cluster yang besar lebih baik karena flashdisk akan lebih cepat. Namun, jika kalian ingin menyimpan file kecil atau menjalankan program dari flashdisk kalian, ukuran cluster yang lebih kecil akan membantu menghemat ruang.
Aturan praktis: drive besar dan / atau file besar = allocation unit size
Untuk USB flashdisk 500 MB, pilih 512 byte (FAT32) atau 32 kilobyte (FAT). Pada hard drive eksternal 1 TB pilih 64 kilobyte (NTFS).
Apa Itu Volume Label?
Vlume Label adalah nama drive. Ini opsional dan pada dasarnya kalian dapat memberi nama drive kalian apa pun yang kalian inginkan. Namun, ada beberapa aturan yang harus diikuti, tergantung pada file system yang akan kalian format.
NTFS:
- maksimal 32 karakter
- tidak ada tab
- akan ditampilkan dengan huruf besar dan kecil, seperti yang dimasukkan
FAT:
- maksimal 11 karakter
- tidak ada dari karakter berikut: *? . ,; : / \ | + = <> []
- tidak ada tab
- akan ditampilkan sebagai huruf besar semua
Kalian dapat menggunakan spasi, apa pun file systemnya.
Format Options Mana Yang Harus Saya Pilih?
Gunakan normal format ketika file dihapus dari drive dan drive dipindai untuk mencari bad sector. Gunakan Quick Format ketika hanya file yang dihapus dan tidak ada pemindaian yang dilakukan. Karenanya gunakan opsi itu jika kalian tidak punya waktu dan berurusan dengan drive yang sehat atau baru.
Kesimpulan
Jadi itulah cara format flashdisk dengan benar, intinya kalian harus mengerti atau memahami apa arti sebenarnya dari masing-masing opsi tersebut supaya tidak terjadi kesalahan ketika melakukan pemformatan pada flashdisk kalian.
Sekian artikel Cara Format Flashdisk Dengan Benar.Nantikan artikel menarik lainnya dan jangan lupa share artikel ini ke teman-teman kalian. Terimakasih…


