Menginstall Microsoft Office di Linux itu mudah. Artikel ini akan membahas tiga cara install microsoft office di Linux. Kita tahu paket produktivitas office yang paling banyak digunakan di dunia adalah Microsoft Office.
Baca Juga: 5 Distro Linux Terbaik Untuk Laptop
DAFTAR ISI
Cara Install Microsoft Office Di Linux
Kalian memiliki tiga cara untuk mengisntall dan menjalankan Microsoft Office di komputer Linux:
- Gunakan Office Online di browser.
- Instal Microsoft Office menggunakan PlayOnLinux.
- Gunakan Microsoft Office di mesin virtual Windows.
Setiap opsi memiliki kelebihan dan kekurangannya sendiri. Mari kita lihat satu per satu.
Opsi 1: Gunakan Microsoft Office Online di Browser
Ini mungkin bukan Microsoft Office lengkap, tetapi apa yang tersedia melalui browser kalian tentu cukup baik untuk sebagian besar tugas berbasis office. Ini adalah cara mudah untuk memulai tanpa membayar paket Microsoft Office lengkap.
Word, Excel, PowerPoint, dan Outlook semuanya dapat diakses melalui browser dan akun Microsoft kalian.
Apakah salinan Microsoft Office kalian melalui langganan bulanan ke Office 365? Jika demikian, kalian juga akan memiliki akses ke tools berbasis browser. Ini adalah opsi mudah yang memberikan beberapa manfaat produktivitas yang baik untuk menyaingi Google Docs atau Sheets.
Karena suite ini berbasis browser, itu tidak akan tersedia secara offline. Namun, kalian dapat membuatnya lebih lancar dengan menyetel office.live.com sebagai pintasan desktop.
Meskipun berguna, ini bukan Microsoft Office lengkap. Ini hanya alternatif berbasis browser dengan koleksi fitur yang dilucuti. Meskipun berguna dalam keadaan darurat, itu tidak melakukan semua yang kalian harapkan.
Opsi 2: Instal Microsoft Office Menggunakan PlayOnLinux
Kalian dapat menginstal Microsoft Office menggunakan Wine dan PlayOnLinux. Instruksi berikut adalah untuk Ubuntu, tetapi kalian akan dapat menyesuaikan ini untuk distro yang menggunakan pengelola paket yang berbeda.
Menginstal Wine Dan PlayOnLinux
Mulailah dengan membuka terminal dan mengetikan perintah:
sudo apt install wine
Selanjutnya, tambahkan kunci publik untuk perangkat lunak PlayOnLinux yang berjalan bersama Wine:
wget -q "http://deb.playonlinux.com/public.gpg" -O- | sudo apt-key add -
Ikuti ini dengan menambahkan informasi PPA ke packet manager:
sudo wget http://deb.playonlinux.com/playonlinux_precise.list -O /etc/apt/sources.list.d/playonlinux.list
Selanjutnya, perbarui dan kemudian instal PlayOnLinux:
sudo apt update sudo apt install playonlinux
Catatan: Jika kalian ingin “mudah”, kalian dapat menginstal Wine dan PlayOnLinux melalui software center.
Sekarang, yang perlu kalian lakukan hanyalah meluncurkan PlayOnLinux dari Menu > Applications. Di sini, klik tab Office, lalu pilih opsi Microsoft Office yang sesuai.
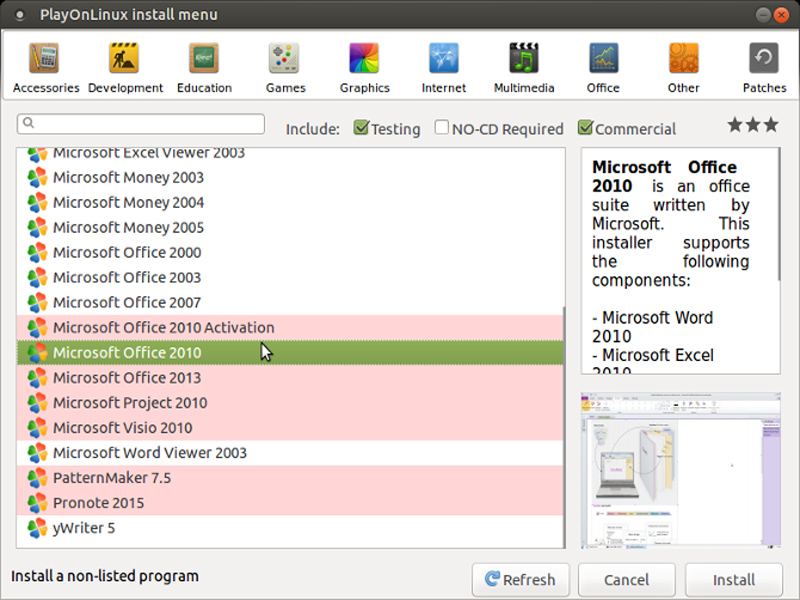
Namun, dengan PlayOnLinux, kalian terbatas pada Microsoft Office 2013 sebagai versi terbaru (versi 32-bit). Untuk hasil terbaik dan paling stabil, gunakan Microsoft Office 2010. Untuk ini, kalian memerlukan disk (atau file ISO) dan kunci asli.
Menginstal Microsoft Office Di Ubuntu Dengan PlayOnLinux
Jadi, PlayOnLinux sudah siap. Kalian memiliki versi Microsoft Office yang benar. Semua yang dibutuhkan sekarang adalah menginstal Microsoft Office.
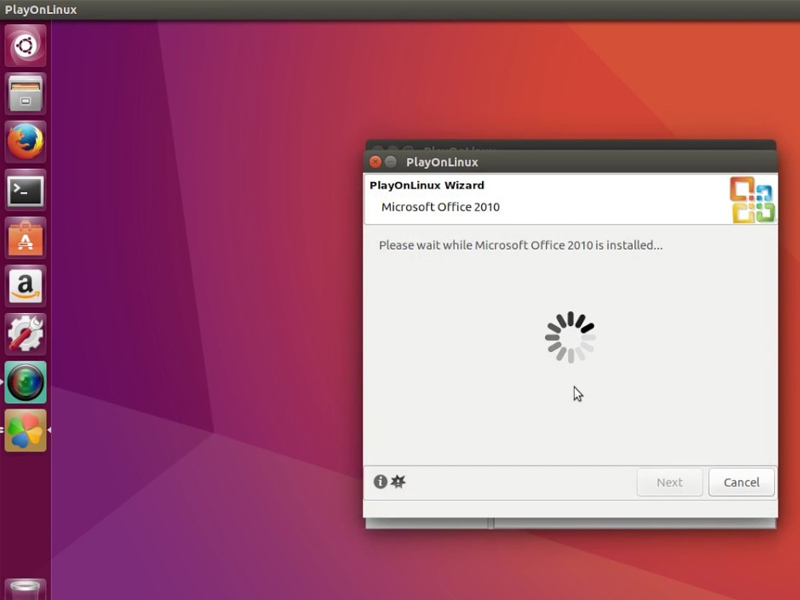
PlayOnLinux akan meminta kalian untuk memilih DVD-ROM atau file setup. Pilih opsi yang sesuai, lalu Next. Jika kalian menggunakan file setup, kalian harus mencari ini.
Mengklik Next akan melanjutkan penginstalan, dan setelah ini selesai, kalian akan siap menggunakan Microsoft Office 2010. Ini adalah versi terbaru yang dapat diinstal tanpa mengalami masalah, meskipun ada skrip beta untuk Microsoft Office 2013 dan 2016 .
Microsoft Office akan berjalan dari desktop tanpa memuat PlayOnLinux secara terpisah (meskipun itu akan berjalan di background).
Jika karena alasan tertentu PlayOnLinux tidak berfungsi untuk kalian, kalian juga dapat mempertimbangkan CrossOver. Ini adalah tools berbayar dengan uji coba gratis dan dapat menjalankan versi Microsoft Office yang lebih baru. Pada saat penulisan, Office 2016 tidak sepenuhnya didukung oleh PlayOnLinux/Wine tetapi berjalan di CrossOver.
Pemasangan CrossOver lebih mudah daripada PlayOnLinux, sedangkan penginstalan Office berada di jalur yang sama (ada koneksi pengembangan antara kedua tool tersebut.
Dan ya, memiliki software Windows yang berjalan dengan mudah di PC Linux kalian benar-benar luar biasa, bukan? Kalian akan menemukan bahwa PlayOnLinux dapat mendukung beberapa aplikasi lain, serta banyak permainan Windows.
Opsi 3: Instal Microsoft Office Di VM
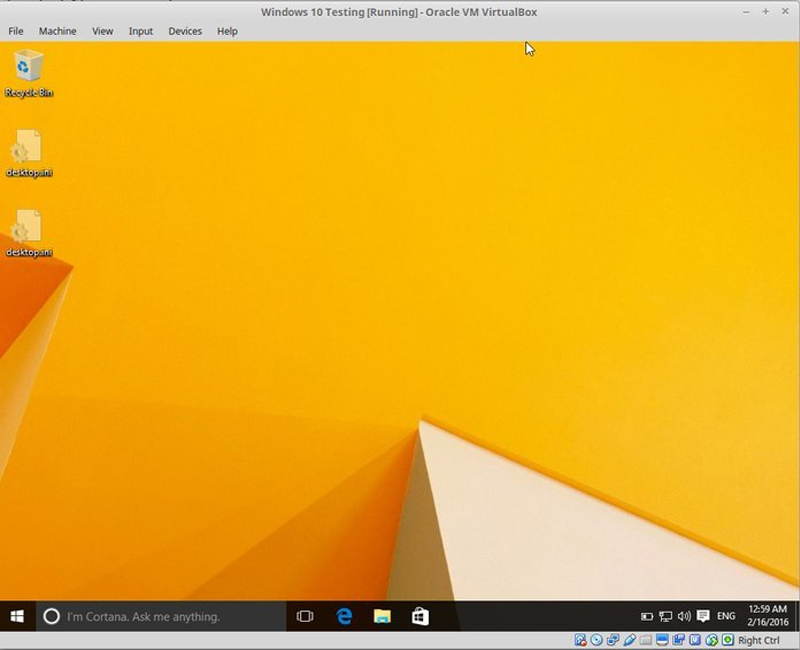
Ada opsi lain untuk siapa saja yang ingin menginstal Microsoft Office di komputer Linux mereka. Namun, ini tidak semudah yang lain, kecuali kalian sudah terbiasa menjalankan virual machine Windows.
Dalam hal ini, yang perlu kalian lakukan hanyalah mem-boot virtual machine kalian, masuk ke Windows, dan menginstal Microsoft Office. Ini terbukti sangat berguna jika kalian ingin menginstal Office 365, karena ini tidak dapat diinstal di Linux.
Kesimpulan
Sebenarnya Microsoft Office bukanlah pilihan paling ideal untuk menjalankan tugas office di sistem Linux. Namun, jika itu yang kalian butuhkan untuk menyelesaikan pekerjaan, kalian memiliki tiga opsi bagus untuk menggunakannya.
Ya, alternatif open source adalah yang terbaik untuk sebagian besar tugas produktivitas office Linux tetapi menginstal Microsoft Office mengatasi masalah kompatibilitas dokumen. Ini terbukti penting dalam memenuhi tenggat waktu atau mengakses spreadsheet dan database yang kompleks.
Tetapi jika kalian tidak tertarik untuk mengotak-atik virtual machine atau Wine, ada alternatif. LibreOffice dikirimkan bersama sebagian besar distribusi Linux, dan ada banyak alternatif office untuk Linux.
Sekian artikel Cara Install Microsoft Office Di Linux. Nantikan artikel menarik lainnya dan jangan lupa share artikel ini ke teman-teman kalian. Terimakasih…



sangat membantu mas, semangat ngontennya
Ok siap