System Service Exception di Windows 10 adalah Blue Screen of Death (BSOD). Tidak seperti versi Windows yang lebih lama, BSOD sekarang memiliki informasi yang berguna untuk memperbaiki komputer kalian. Kali ini kita akan memeriksa kesalahan SYSTEM_SERVICE_EXCEPTION, mengapa itu terjadi, apa yang dapat kita lakukan untuk memperbaiki System Service Exception dan bagaimana menghentikannya supaya tidak terjadi lagi.
Baca Juga: 3 Hal Yang Harus Diperiksa Setelah Menghapus Malware Dari PC
DAFTAR ISI
Apa Itu System Service Exception Error?
Kesalahan SYSTEM_SERVICE_EXCEPTION terjadi karena beberapa alasan: kesalahan graphic user interface, file sistem yang rusak, dan masalah dengan driver yang ketinggalan jaman atau rusak. Mengingat ada berbagai kemungkinan penyebab SYSTEM_SERVICE_EXCEPTION, ada juga beberapa metode untuk memperbaiki masalah ini.
Beberapa mungkin akan memperbaiki kesalahan sistem Windows kalian, sementara yang lain tidak. Tindakan utama adalah memperbarui driver dan memeriksa kesalahan sistem file Windows 10 kalian, tetapi untuk menghilangkan kesalahan SYSTEM_SERVICE_EXCEPTION untuk selamanya, kalian harus mengerjakan beberapa langkah di bawah ini.
Baca Juga: Cara Memperbaiki Black Screen Saat Boot
Cara Memperbaiki System Service Exception Error
1. Perbarui Windows 10
Hal pertama yang harus dilakukan adalah memeriksa apakah Windows 10 benar-benar up to date. File sistem yang ketinggalan zaman dapat menyebabkan kesalahan yang tidak terduga. Memeriksa pembaruan yang tertunda adalah cara cepat dan mudah untuk mencari tahu apakah itu yang menyebabkan masalah kalian.
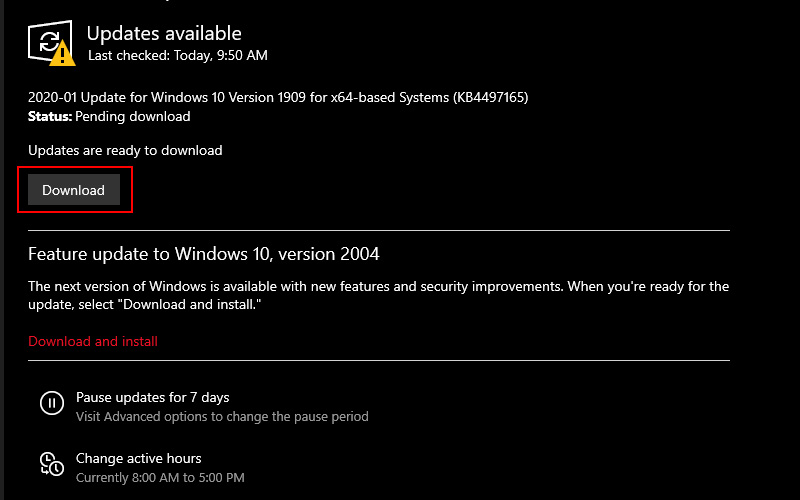
Tekan tombol Windows + I untuk membuka panel Pengaturan. Sekarang, pergilah ke Update & Security ,lalu periksa di bawah Windows Update untuk setiap pembaruan yang tertunda. Jika ada pembaruan, simpan file penting apa pun, lalu tekan Restart now. Sistem kalian akan reboot selama proses.
2. Perbarui Driver Sistem
Pembaruan Windows membuat driver sistem kalian tetap terbarui. Mengotomatiskan proses berarti driver sistem kalian cenderung untuk ketinggalan versi yang direkomendasikan, tetapi itu tidak berarti beberapa tidak akan jatuh melalui celah. Di lain waktu, Windows tidak menggunakan versi driver yang benar.
Untuk memeriksa pembaruan driver otomatis terbaru, buka Update & Security > Windows Update > View update history. Pembaruan driver terbaru muncul di sini. Sekarang, ketikkan device manager di bilah pencarian menu Mulai dan pilih yang paling cocok. Pergilah ke bawah daftar dan periksa simbol error.
Jika tidak ada, status driver kalian kemungkinan bukan sumber masalah. Jika ada simbol “alert” kuning, buka bagian menggunakan panah dropdown, lalu klik kanan driver masalah dan pilih Update driver. Pilih Search automatically for updated driver software untuk membiarkan Windows mengotomatiskan proses pembaruan untuk kalian.
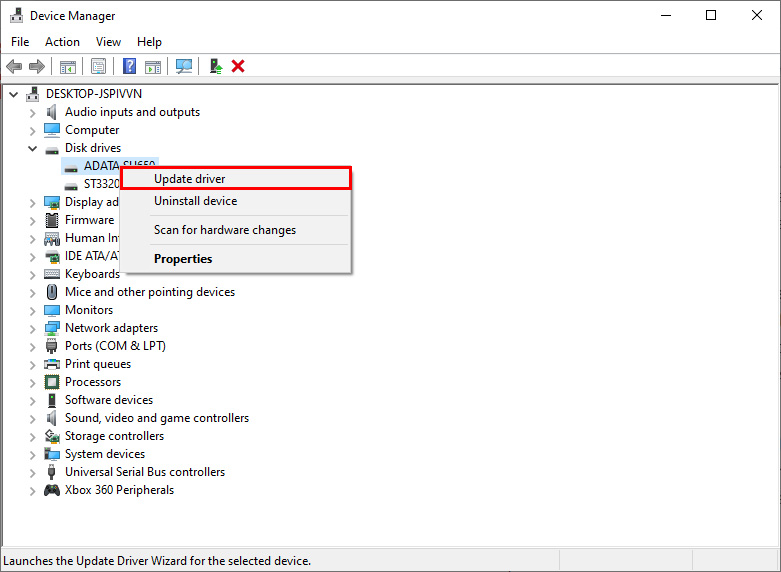
Jika tidak, kalian dapat menggunakan alat pihak ketiga untuk memperbarui semua sistem driver kalian secara bersamaan. Dua opsi pertama kalian bisa menggunakan aplikasi IOBit Driver Booster dan Snappy Driver Installer.
3. Jalankan CHKDSK
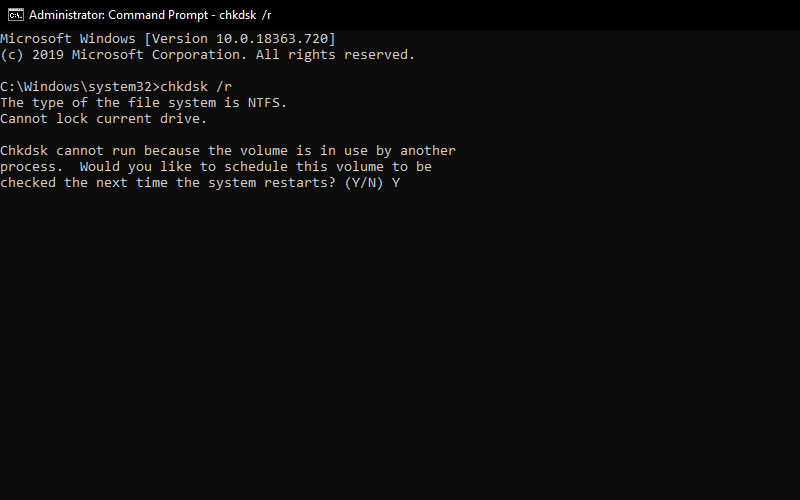
Selanjutnya, coba jalankan Windows Check Disk dari Command Prompt. CHKDSK adalah alat sistem Windows yang memverifikasi sistem file dan dengan pengaturan tertentu, memperbaiki masalah saat berjalan. Ketik command prompt di bilah pencarian menu Start kalian, lalu klik kanan yang paling cocok dan pilih Run as administrator atau, tekan tombol Windows + X , lalu pilih Command Prompt (Admin) dari menu. Selanjutnya, ketik chkdsk /r dan tekan Enter. Perintah ini akan memindai kesalahan sistem kalian dan memperbaiki masalah apa pun di sepanjang jalan.
4. Jalankan DISM Dan SFC
System File Check adalah alat sistem Windows lain yang memeriksa file sistem Windows yang hilang dan rusak. Kedengarannya seperti CHKDSK. Tetapi SFC memeriksa file sistem Windows secara khusus, sementara CHKDSK memindai seluruh drive kalian untuk kesalahan. Tetapi sebelum menjalankan perintah SFC, yang terbaik adalah memeriksa ulang apakah itu benar-benar berfungsi.
DISM adalah singkatan dari Deployment Image Servis and Management. DISM adalah utilitas Windows terintegrasi dengan beragam fungsi. Dalam hal ini, perintah DISM Restorehealth memastikan bahwa perbaikan kita berikutnya akan berfungsi dengan baik. Lakukan langkah-langkah berikut.
- Ketik Command Prompt (Admin) di bilah pencarian menu Start, lalu klik kanan dan pilih Run as administrator untuk membuka Command Prompt yang lebih tinggi.
- Ketik perintah berikut dan tekan Enter: DISM /online /cleanup-image /restorehealth
- Tunggu perintah untuk menyelesaikan. Prosesnya bisa memakan waktu hingga 20 menit tergantung pada kesehatan sistem kalian. Prosesnya tampaknya macet pada waktu-waktu tertentu, tetapi tunggu sampai selesai.
- Ketika proses selesai, ketik sfc /scannow dan tekan Enter.
5. Install Perbaikan Terbaru Official Windows
Ada perbaikan terbaru Official Windows untuk kesalahan SYSTEM_SERVICE_EXCEPTION. Namun, perbaikan terbaru terkait dengan stop code yang mendefinisikan masalah SYSTEM_SERVICE_EXCEPTION tertentu. Stop code adalah 0x0000003B, dan ini terkait dengan perangkat IEEE 1394; dengan kata lain, FireWire dan versi standar interface bermerek serupa.
Buka halaman Microsoft hotfix dan pilih tautan Hotfix Download Available. Ikuti petunjuk di layar (memerlukan detail email untuk mengirim perbaikan terbaru kepada kalian). Ketika perbaikan terbaru tiba di akun email kalian, gunakan tautan di bagian bawah halaman untuk mengunduh file. Setelah diunduh, klik dua kali file tersebut.
File ekstraksi otomatis menyarankan C: / sebagai lokasi default. Namun, kalian juga bisa menambahkan “hotfix” ke jalur file, (misalnya, C: / hotfix) untuk membuatnya lebih mudah menemukan file yang belum dibongkar. Selanjutnya, navigasikan ke file yang diekstraksi, lalu klik kanan dan pilih Run as Administrator untuk menyelesaikan proses.
6. Reset Windows 10
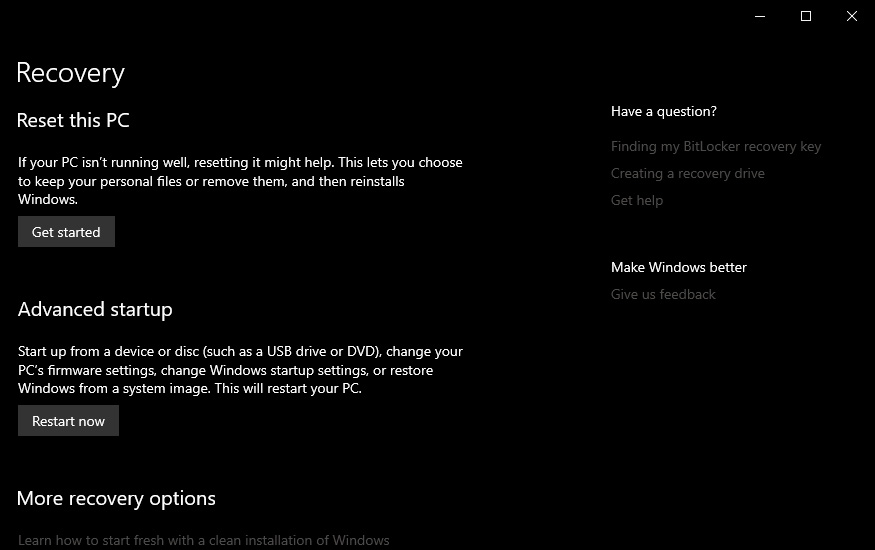
Jika tidak ada yang berfungsi, kalian dapat menggunakan fungsi Windows 10 Resat untuk menyegarkan file sistem kalian. Windows 10 Reset menggantikan file sistem kalian dengan set file yang benar-benar baru dan secara teoritis menghapus masalah yang berkaitan dengan kesalahan SYSTEM_SERVICE_EXCEPTION kalian sambil menjaga sebagian besar file penting kalian tetap utuh.
Buka Settings > Update and Security > Recovery, lalu dibawah Reset this PC pilih Get started. Sistem kalian memulai kembali segera setelah kalian menekan tombol, jadi pastikan kalian membuat cadangan file penting sebelumnya. Sistem kalian akan restart, maka kalian dapat memilih Keep my files atau Remove everything.
Kesimpulan
Jadi itulah 6 Cara Memperbaiki System Service Exception Di Windows 10. Salah satu perbaikan ini atau kombinasi dari semuanya akan menyelesaikan kesalahan SYSTEM_SERVICE_EXCEPTION kalian, membuat BSOD sistem kalian bebas.
Jika tidak, ada solusi pendek lain yang dapat kalian coba: Kerjakan melalui program yang baru saja diinstal, hapus instalannya masing-masing hingga masalah terselesaikan. Beberapa program memiliki kebiasaan yang tidak disukai yang menyebabkan proses sistem tertentu macet.
Sekian artikel Cara Memperbaiki System Service Exception Stop Code Di Windows 10. Nantikan artikel menarik lainnya dan jangan lupa share artikel ini ke teman-teman kalian. Terimakasih…



Bang mau nanya, Kan sudah di jalankan semua tapi masih blue screen om gimna lagi caranya?
Cara terakhir bisa melakukan reset atau install ulang windows-nya, jika tetap tidak berhasil berarti ada masalah pada hardware yang kakak gunakan
perintah “DISM /online /clean-image /restorehealth” parameternya salah seharusnya :
“DISM /online /cleanup-image /restorehealth”
Ok, terimakasih gan koreksinya
kalo stuck di 100% saat bsod nya gimana? please jawab
Bisa menggunakan system restore gan