Kita tahu bahwa blue screen atau yang dikenal sebagai BSOD, dapat merusak hari kalian. Ada lebih dari 500 kode kesalahan BSOD, tetapi Critical Process Died Stop Code mendapat perhatian besar. Dalam kebanyakan kasus BSOD lebih jarang terjadi di Windows 10 daripada di versi OS sebelumnya, tetapi ketika mereka terjadi, itu tetap mengganggu.
Baca Juga: 8 Cara Memperbaiki Laptop Yang Tidak Bisa Di Cas/Charge
DAFTAR ISI
Apa Itu Critical Process Died
Critical process yang berhenti tiba-tiba bertanggung jawab atas sebagian besar BSOD. Kalian akan tahu jika kalian pernah mengalaminya, karena kalian akan melihat error code 0x000000EF di blue screen.
Pada tingkat paling dasar, penyebabnya sederhana, proses background yang diandalkan Windows telah rusak. Itu bisa saja berhenti seluruhnya, atau datanya telah salah dimodifikasi.
Menggali lebih dalam, menjadi lebih sulit untuk menentukan masalah yang tepat. Semuanya, mulai dari masalah driver hingga kesalahan memori bisa menjadi penyebabnya. Lebih buruk lagi, di mana BSOD bisa muncul. Mungkin itu hanya terjadi ketika kalian bermain game, ketika kalian masuk sistem operasi kalian, ketika kalian membuka aplikasi tertentu, atau ketika kalian menyalakan sistem operasi kalian dari mode sleep.
Cara Memperbaiki Critical Process Died
Banyak penyebab yang bisa membuat critical process died terjadi. Mari kita lihat lebih bagaimana kalian dapat memperbaiki Critical Process Died stop code di Windows 10.
1. Jalankan Hardware Dan Device Troubleshooting Tool
Sebelum kita beralih ke solusi yang lebih rumit, mari kita mulai dengan yang termudah. Windows sekarang menawarkan berbagai troubleshooting tool khusus. Salah satunya dirancang khusus untuk masalah hardware dan device.
Untuk menjalankan tool tersebut, buka Settings dan buka Update and Security > Troubleshoot. Gulir ke bawah dan pilih Hardware and Devices, lalu klik Run the troubleshooter. Sistem kalian akan menghabiskan beberapa menit memindai masalah dan melaporkan kembali dengan hasil temuannya.
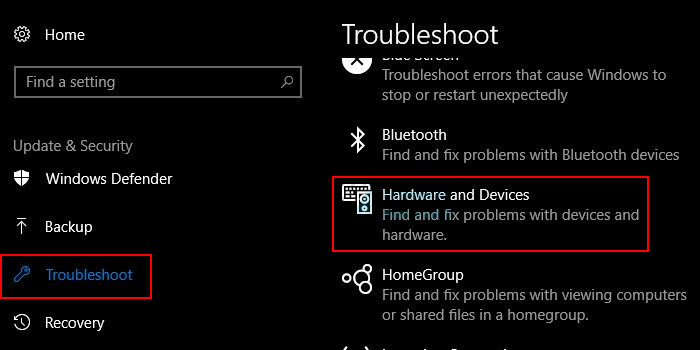
Jika kalian tidak menemukan Hardware and Devices pada tool Troubleshoot, kalian bisa buka Command Prompt dalam hak akses admin lalu ketikan perintah msdt.exe -id DeviceDiagnostic lalu ikuti instruksinya.

2. Jalankan System File Checker
Langkah selanjutnya adalah menjalankan System File Checker tool. Ini adalah utilitas terkenal yang dapat memperbaiki berbagai macam aliments berbasis Windows dengan memperbaiki file sistem yang rusak atau salah dimodifikasi.
Sebenarnya, itu tidak selalu berguna, orang-orang menjalankannya karena kebiasaan, bukan karena kebutuhan. Namun, dalam kasus error code 0x000000EF, ini merupakan langkah pemecahan masalah yang kritis.
Untuk menjalankan pemeriksa, kalian perlu menjalankan Command Prompt sebagai admin. Cara termudah adalah menjalankan pencarian cmd pada Windows Search, klik kanan pada hasilnya, dan pilih Run as administrator.
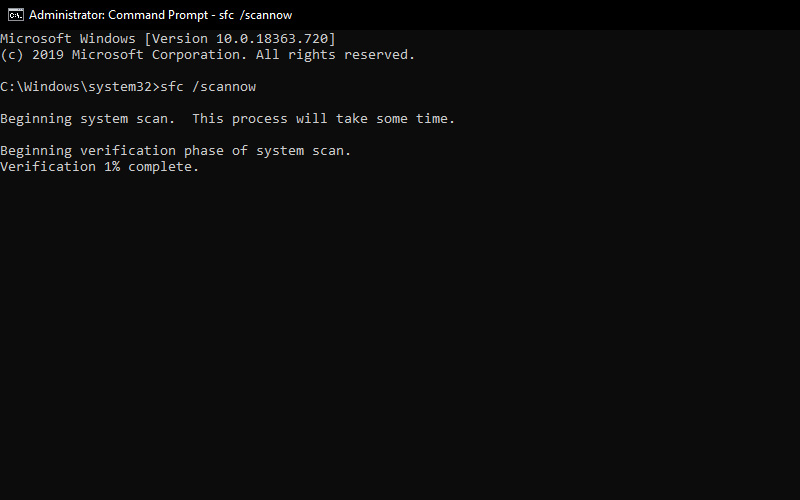
Setelah Command Prompt terbuka, ketik sfc /scannow dan tekan Enter. Prosesnya mungkin memakan waktu cukup lama untuk diselesaikan.
Setelah selesai, kalian akan melihat daftar masalah yang muncul di layar dan langkah-langkah yang dilakukan pemindaian untuk mengatasinya. Pastikan kalian me-restart komputer kalian sebelum melanjutkan bekerja.
3. Jalankan Antivirus Scan
Kode berhenti bisa disebabkan oleh malware di sistem kalian. Malware dapat mengubah file dan proses sistem dan membuatnya tidak dapat digunakan. Kalian dapat menggunakan aplikasi Windows Defender atau antivirus pihak ketiga seperti Malwarebytes. Pastikan kalian menjalankan full-system scan yang mendalam.
4. Jalankan Deployment Imaging Servicing And Management Tool
Jika kalian masih mengalami error, saatnya beralih ke alat Deployment Imaging Servicing and Management (DISM) tool. Tool ini akan memperbaiki sistem yang rusak.
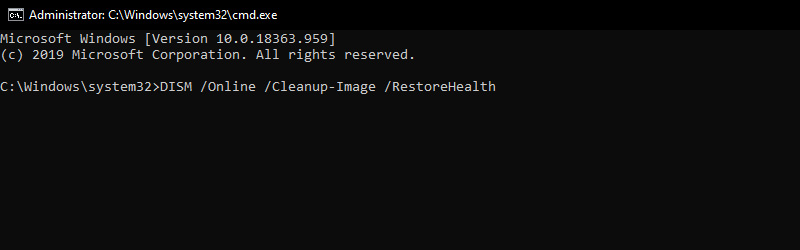
Untuk menggunakan DISM, buka Command Prompt sebagai administrator menggunakan langkah-langkah yang dijelaskan sebelumnya. Ketika aplikasi terbuka, ketik DISM /Online /Cleanup-Image /RestoreHealth dan tekan Enter .
Prosesnya biasanya memakan waktu antara 10 menit hingga setengah jam. Jangan khawatir jika kemajuan berhenti pada 20 persen selama beberapa menit, itu adalah hal yang wajar. Setelah pemindaian selesai, restart sistem operasi kalian.
5. Update Driver
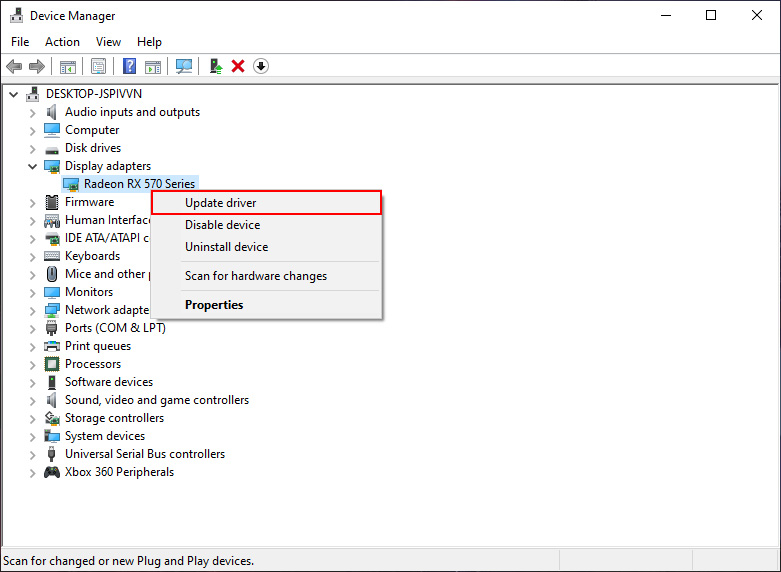
Driver yang buruk adalah salah satu penyebab paling umum dari stop code. Oleh karena itu, pastikan bahwa driver kalian selalu diperbaharui.
Untuk memeriksa status driver kalian, klik tombol Windows key + X secara bersamaan, pilih Device Manager, lalu cari apakah ada perangkat yang memiliki tanda seru kuning di sampingnya.
Jika kalian menemukan tanda seru, klik kanan pada perangkat yang dimaksud dan pilih Update Driver Software dari menu konteks.
6. Hapus Instalasi Windows Updates Terbaru
Jika masalah kalian baru saja dimulai, Windows Update terbaru dapat menjadi penyebabnya. Untungnya, mudah untuk menghapus instalasi pembaruan terbaru sehingga kalian dapat melihat apakah masalah kalian hilang.
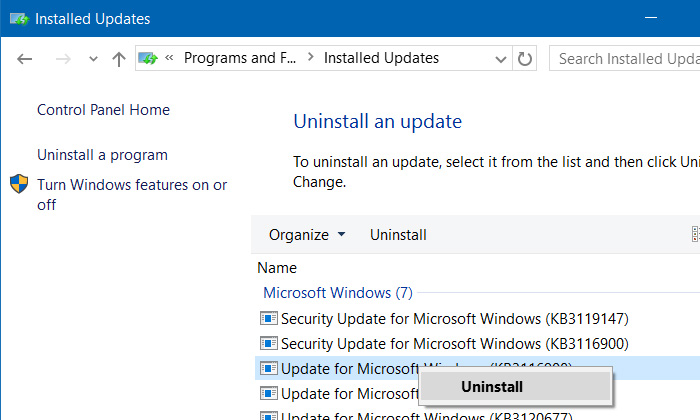
Untuk menghapus pembaruan, buka aplikasi Settings dan buka Update and Security > Windows Update > Update History > Uninstall Updates. Sorot pembaruan yang ingin kalian hapus dari sistem kalian, lalu tekan tombol Uninstall di bagian atas jendela.
7. Lakukan Clean Boot
Clean Boot adalah mode start-up yang menggunakan jumlah minimum driver, proses, dan program. Setelah komputer kalian berjalan, kalian dapat mulai memuat proses yang hilang dalam upaya mengisolasi masalah.
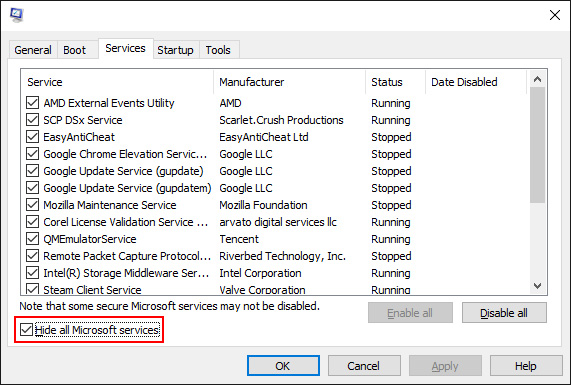
Untuk melakukan clean boot pada komputer kalian, ikuti petunjuk langkah demi langkah di bawah ini:
- Buka Windows search bar
- Ketik System Configuration dan tekan Enter
- Klik pada tab Service
- Hapus centang pada kotak di sebelah Hide all Microsoft Services
- Klik tombol Disable All
- Pilih tab Startup
- Klik pada Open Task Manager
- Di jendela baru, klik pada tab Startup lagi
- Nonaktifkan semua item dalam daftar
- Restart kembali komputer kalian
8. Restore System
Kalian dapat mencoba mengembalikan komputer kalian ke keadaan sebelumnya menggunakan System Restore tool. Opsi ini hanya bisa digunakan jika kalian telah mengaktifkan pembuatan restore point sebelum masalah stop code terjadi.
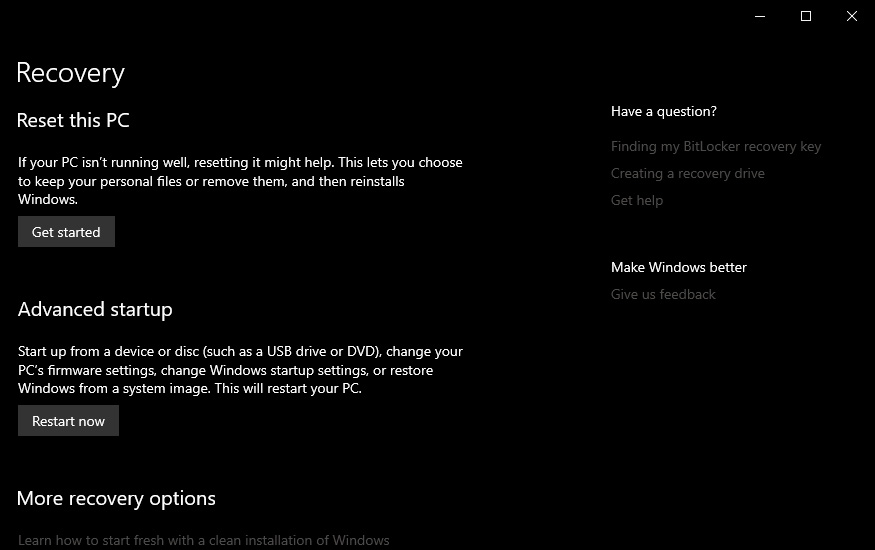
Untuk menggunakan System Restore tool, buka Settings > Update & Security > Recovery > Reset this PC > Get Started > Keep Files dan ikuti instruksi pada layar.
9. Update BIOS
Ini adalah cara terakhir untuk memperbaiki critical process died stop code. Kalian dapat mencoba mengupdate BIOS komputer kalian. Sayangnya, tidak ada metode standar untuk melakukannya, itu tergantung pada produsen komputer kalian. Lihat dokumentasi perangkat kalian untuk panduannya.
Kesimpulan
Jadi itulah beberapa cara mengatasi critical process died stop code. Jika pada langkah diatas tidak ada yang memperbaiki masalah kalian, ini sudah saatnya kalian pergi ke toko terdekat untuk membeli komputer baru.
Sekian artikel Cara Mengatasi Windows 10 Critical Process Died. Nantikan artikel menarik lainnya dan jangan lupa share artikel ini ke teman-teman kalian. Terimakasih…


