Error 0x8000ffff yang terjadi di Windows 10 ini terkait dengan Pembaruan Windows. Kode error tersebut diketahui dapat memengaruhi fungsionalitas Microsoft Store. Setelah kalian memperbarui Windows 10 dan kembali ke Microsoft Store, error 0x8000ffff menunjukkan ada sesuatu yang rusak, di suatu tempat. Error ini tidak terlalu parah dan tidak akan merusak komputer kalian. Sebenarnya ada beberapa cara untuk mengatasi error 0x8000ffff. Mari kita lihat dan perbaiki masalah ini.
Baca Juga: Cara Memperbaiki Inaccessible Boot Device Di Windows 10
DAFTAR ISI
1. Gunakan Windows Store Apps Troubleshooter
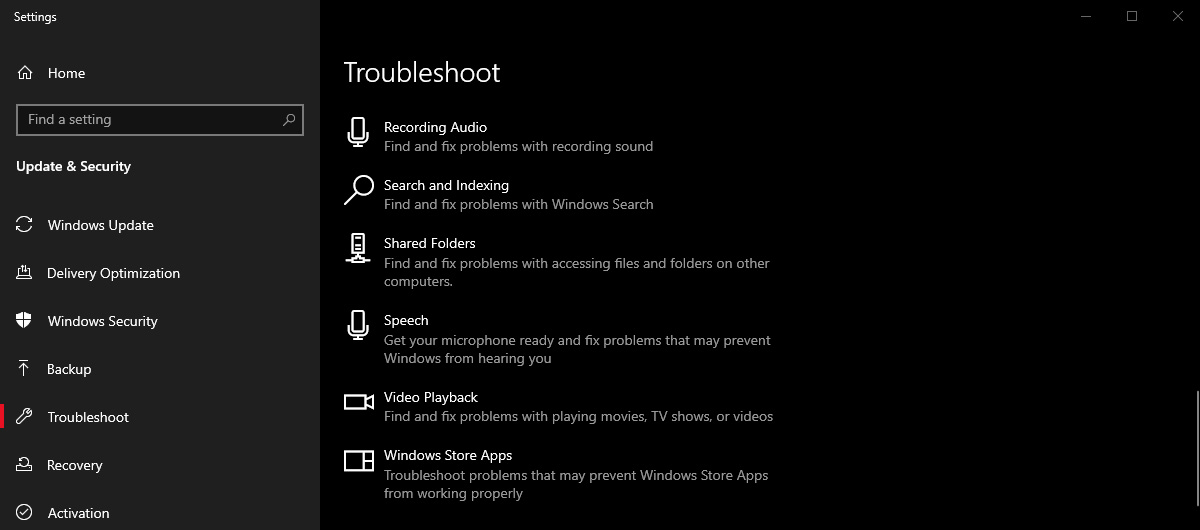
Tahukah kalian bahwa Windows 10 memiliki banyak troubleshooters. Salah satu opsinya adalah untuk Microsoft Store. Untuk menjalankan troubleshooter:
- Tekan Windows Key + I .
- Ketik Troubleshoot di search bar.
- Scroll ke bawah daftar panjang hingga kalian menemukan Windows Store Apps, lalu pilih Run the troubleshooter.
Ikuti petunjuk di layar untuk memperbaiki error Microsoft Store 0x8000ffff kalian.
2. Bersihkan Cache Microsoft Store
Perbaikan cepat lain untuk mengatasi error 0x8000ffff adalah menghapus cache Microsoft Store.
- Tekan Windows Key + R untuk membuka Run
- Ketik wsreset.exe dan klik OK.
Jendela Command Prompt yang kosong akan terbuka sekitar sepuluh detik. Setelah itu Store akan terbuka sendiri. Jika itu tidak berhasil, tekan Windows Key + R lagi. Masukkan perintah ini:
C:\Users\%USERNAME%\AppData\Local\Packages\Microsoft.WindowsStore_8wekyb3d8bbwe\LocalState
Jika sudah ada folder Cache, ganti namanya Cache.old . Lalu, jika folder Cache tersebut tidak ada, buat folder baru bernama Cache . Kemudian, jalankan Troubleshooter seperti yang diuraikan di atas dan itu akan mendeteksi dan menyelesaikan masalah.
3. Reconfigure Atau Reinstall Microsoft Store
Kalian dapat mengkonfigurasi ulang Microsoft Store dalam upaya untuk menghapus error 0x8000ffff. Untuk melakukan reconfigure Microsoft Store:
- Ketik PowerShell ke Start menu search bar kalian, lalu klik kanan dan pilih Run as Administrator.
- Salin dan tempel perintah powershell-ExecutionPolicy Unrestricted Add-AppxPackage-DisableDevelopmentMode-Register.
- Sekarang, lakukan hal yang sama untuk perintah Env: SystemRoot \ WinStore \ AppxManifest.xml.
- Reboot sistem kalian.
Terkadang opsi konfigurasi ulang tidak cukup untuk menghapus error 0x8000ffff. Dalam hal ini, kalian dapat mencoba menginstal ulang Microsoft Store secara penuh. Tidak butuh waktu lama!
- Ketik powershell ke Start menu search bar kalian, lalu klik kanan dan pilih Run as Administrator .
- Salin dan tempel perintah Get-AppXPackage WindowsStore -AllUsers | Foreach {Add-AppxPackage -DisableDevelopmentMode -Register “$($_.InstallLocation)\AppXManifest.xml”}.
- Tutup PowerShell, lalu reboot sistem kalian.
4. Jalankan CHKDSK Dan SFC
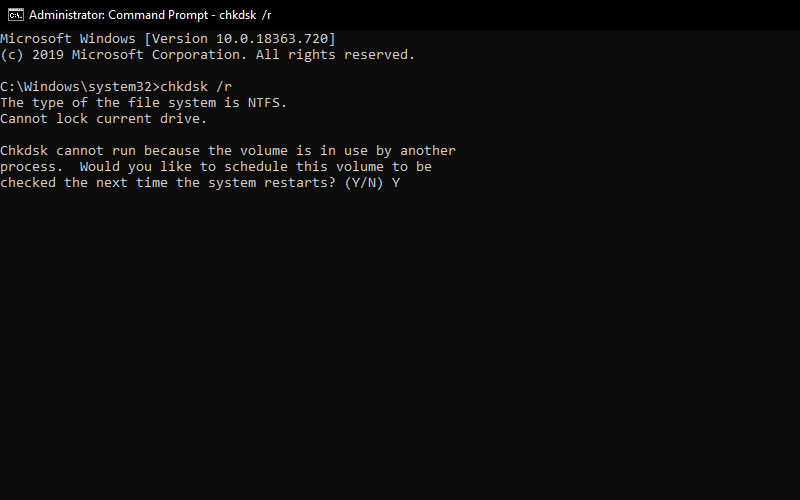
CHKDSK adalah Windows system tool yang memverifikasi sistem file dan dengan pengaturan tertentu, memperbaiki masalah saat berjalan. Kalian dapat menjalankan CHKDSK dari Command Prompt dengan cara:
- Ketik command prompt di Start menu search bar kalian, lalu klik kanan yang paling cocok dan pilih Run as administrator . (Atau, tekan tombol Windows + X , lalu pilih Command Prompt (Admin) dari menu.)
- Selanjutnya, ketik chkdsk /r dan tekan Enter. Perintah ini akan memindai kesalahan sistem kalian dan memperbaiki masalah apa pun.
Jika itu tidak berhasil, kalian dapat menjalankan Windows System File Check (SFC). System File Check adalah Windows system tool lain yang memeriksa file sistem Windows yang hilang dan rusak. Kedengarannya seperti CHKDSK, kan? Nah, SFC memeriksa file sistem Windows secara khusus, sementara CHKDSK memindai seluruh drive kalian untuk error. Tetapi sebelum menjalankan perintah SFC, yang terbaik adalah memeriksa ulang apakah itu benar-benar berfungsi.
DISM adalah singkatan dari Deployment Image Servicing and Management. DISM adalah utilitas Windows terintegrasi dengan beragam fungsi. Dalam hal ini, perintah DISM Restorehealth memastikan bahwa perbaikan berikutnya akan berfungsi dengan baik. Lakukan langkah-langkah berikut.
- Ketik Command Prompt (Admin) di Start menu search bar, lalu klik kanan dan pilih Run as administrator untuk membuka Command Prompt yang aksesnya lebih tinggi.
- Ketik perintah berikut dan tekan Enter: DISM /online /cleanup-image /restorehealth
- Tunggu perintah untuk menyelesaikan. Prosesnya bisa memakan waktu hingga 20 menit tergantung pada kesehatan sistem kalian. Prosesnya tampaknya macet pada waktu-waktu tertentu, tetapi tunggu sampai selesai.
- Ketika proses selesai, ketik sfc /scannow dan tekan Enter.
5. Hapus Folder Software Distribution
Menghapus folder Software Distribution kalian dapat membuat Windows Update kalian kembali normal, dan menghapus error 0X8000ffff.
Namun, sebelum melanjutkan dengan perbaikan ini, perlu diketahui bahwa menghapus konten folder Software Distribution kalian memang memiliki beberapa efek samping. Terutama, menghapus folder removes Windows Update history kalian. Efeknya akan terjadi ketika kalian mencoba untuk memperbarui sistem kalian lagi, prosesnya bisa memakan waktu beberapa menit lebih lama.
- Ketik command di bilah Start menu search bar kalian, lalu klik kanan yang paling cocok dan pilih Run as Administrator.
- Masukkan net stop wuauserv
- Masukkan bit stop net
- Buka jendela Windows Explorer. Salin dan tempel C:\Windows\SoftwareDistribution ke address bar.
- Buka folder Software Distribution. Tekan CTRL + A untuk memilih semua file, lalu Hapus.
Jika kalian tidak dapat menghapus semua file, reboot komputer kalian, dan jalankan kembali prosesnya. Setelah kalian menghapus file, reboot sistem kalian.
6. Periksa Cryptographic Service Kalian
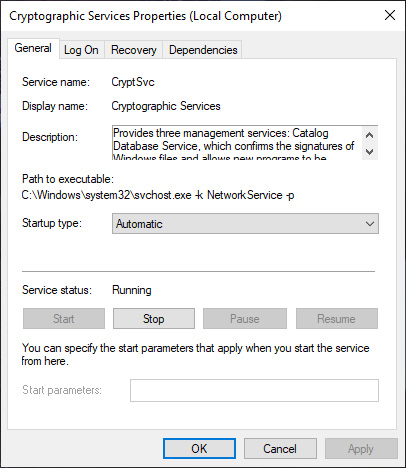
Windows Cryptographic Service memiliki hubungan dekat dengan Windows Update dan Microsoft Store. Jika Cryptographic Service tidak berfungsi atau dimatikan, Windows tidak akan memperbarui dan memunculkan banyak error. Error 0x8000ffff adalah salah satunya.
- Ketik service di Start menu search bar kalian dan pilih yang paling cocok.
- Cari Cryptographic Services.
- Pastikan layanan diatur untuk start automatically.
- Jika Cryptographic Service dimatikan, pilih Start.
7. Perbaiki Masalah Jaringan
Beberapa pengguna melaporkan error 0x8000ffff berasal dari masalah jaringan. Kalian dapat menggunakan Windows 10 integrated network repair troubleshooter untuk memperbaikinya juga. Untuk menjalankan troubleshooter :
- Tekan Windows Key + I .
- Ketikkan troubleshoot network di search bar.
- Scroll ke bawah dan pilih Network troubleshooter, lalu ikuti petunjuk di layar.
Jika itu tidak berhasil, coba ubah pengaturan DNS kalian. Beralih ke DNS alternatif terkadang dapat mengatasi masalah terkait jaringan.
- Ketikkan netwoek di bilah Start menu search bar kalian dan pilih yang paling cocok.
- Pilih Change adapter options.
- Klik kanan koneksi aktif kalian dan pilih Properties , lalu Internet Protocol Version 4, lalu Properties.
- Pilih Use the following DNS server addresses, dan masukkan 1.1.1.1 dan 8.8.8.8. Tekan OK.
1.1.1.1 adalah DNS Cloudflare yang berfokus pada privasi, sedangkan 8.8.8.8 adalah Google Public DNS.
8. Reset Windows 10 (Pilihan Terakhir)
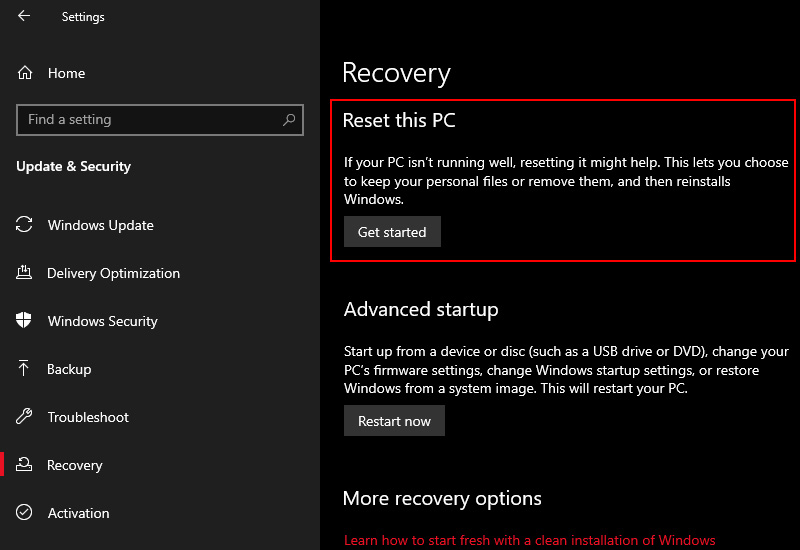
Terkadang tidak ada yang lain selain Reset Windows 10 yang akan memperbaiki masalah kalian. Windows 10 Reset menggantikan file sistem kalian dengan satu set file yang benar-benar baru dan secara teoritis menghapus masalah yang berkaitan dengan Memory Management error sambil menjaga sebagian besar file penting kalian tetap utuh.
Buka Settings > Update and Security > Recovery, lalu di bawah Reset this PC pilih Get started.
Sistem kalian akan segera restart setelah kalian menekan tombol, jadi pastikan kalian membuat membackup file penting terlebih dahulu. Sistem kalian akan restart, kemudian kalian dapat memilih Keep my files atau Remove everything.
Kesimpulan
Jadi ini beberapa cara untuk mengatasi Error 0x8000ffff. Salah satu cara atau kombinasi dari tujuh perbaikan ini harusnya dapat menghapus error 0x8000ffff kalian dan membiarkan kalian dapat menjalankan kembali di Microsoft Store dengan normal. Admin harap kalian tidak perlu menggunakan opsi kedelapan, Reset Windows 10.
Sekian artikel Cara Mengatasi Error 0x8000ffff Di Windows 10. Nantikan tutorial selanjutnya dan jangan lupa share artikel ini ke teman-teman kalian. Terimakasih…


