Driver Power State Failure adalah blue screen error langka yang terjadi ketika driver masuk ke sleep mode saat kalian sedang bekerja. BSOD sering muncul saat komputer keluar dari mode hibernasi, dan Windows tidak dapat membangunkan driver perangkat sama sekali, atau driver terlalu lama untuk merespons.
Error dapat diatasi dengan perubahan sederhana pada pengaturan daya, tetapi beberapa pengguna mungkin harus mempelajari lebih dalam untuk menghilangkan masalah tersebut. Berikut adalah beberapa cara mengatasi Driver Power State Failure di Windows 10.
Baca Juga: 5 Cara Mengatasi Windows 10 Lambat Setelah Update
DAFTAR ISI
1. Ubah Power Dan Power Plan Settings
Langkah pertama yang harus dilakukan pengguna untuk mendiagnosis error ini adalah mengubah power settings perangkat mereka. Inilah langkah-langah cara mengubah power settings di Windows 10.
Ubah Power Settings
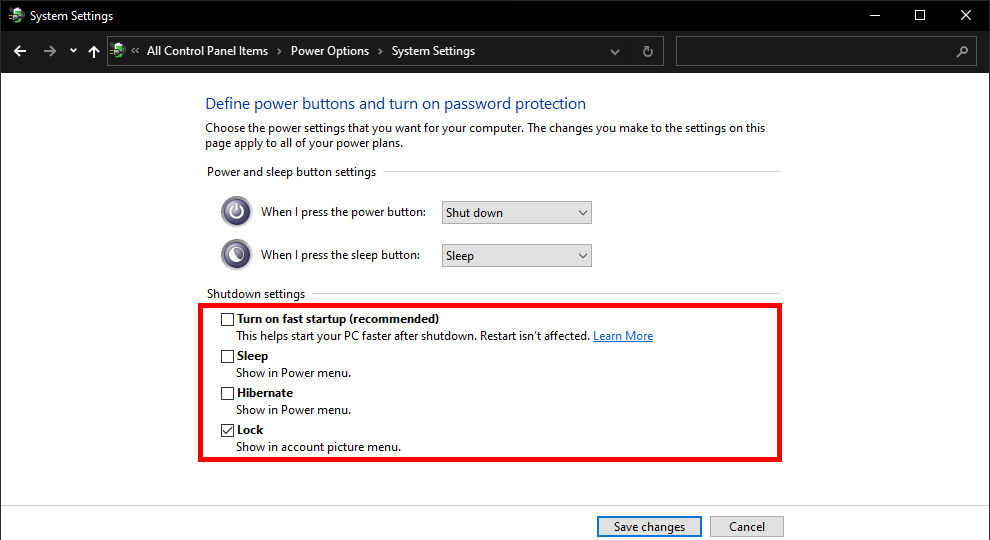
- Di Start menu search bar, ketik dan buka Control Panel.
- Cari Power Options, klik di atasnya.
- Di jendela yang terbuka, klik opsi yang bertuliskan Choose what the power buttons do.
- Klik Change settings that are currently unavailable. Kalian memerlukan hak administrator untuk melakukannya.
- Hapus centang pada opsi Turn on fast startup, Sleep, dan Hibernate.
- Klik Save changes dan keluar.
Ubah Power Plan Settings
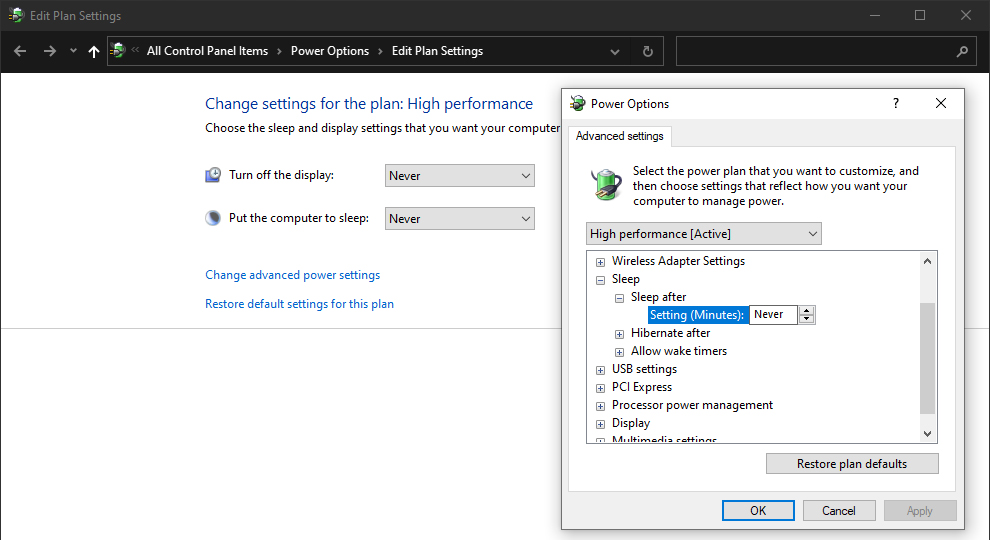
- Buka Control Panel dan klik Power Options.
- Temukan power plan yang saat ini dipilih dan klik Change plan settings.
- Kemudian klik Change advanced power settings.
- Perluas bagian Sleep dan pastikan semua pengaturan disetel ke Never.
- Arahkan ke Wireless Adapter Settings dan PCI Express. Perluas dan setel semua opsi ke Never.
2. Update Drver Display Dan Network
Alasan paling umum untuk Driver Power State Failure BSOD adalah driver network yang rusak atau driver Display. Itulah mengapa yang terbaik adalah memastikan bahwa kedua driver ini diperbarui dan berjalan dengan lancar. Terkadang, pembaruan yang lebih baru juga dapat menyebabkan ketidakstabilan sistem. Dalam kasus seperti itu, pengguna harus membatalkan pembaruan ini.
Cara Update Drver Display Dan Network
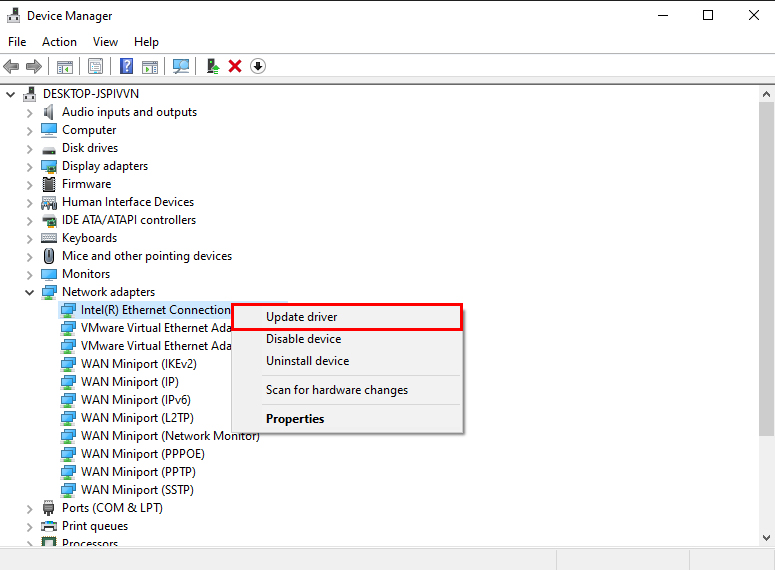
- Tekan Tombol Windows + R dan ketik devmgmt.msc. Jendela Device Manager akan terbuka.
- Cari Display adapters dan perluas menu.
- Klik kanan pada driver dan klik Update driver.
- Klik Search automatically for updated driver software. Windows secara otomatis akan mendownload dan menginstal driver terbaru.
- Lakukan hal yang sama untuk Network adapters.
Cara Roll Back Driver Network Dan Display Ke Versi Sebelumnya
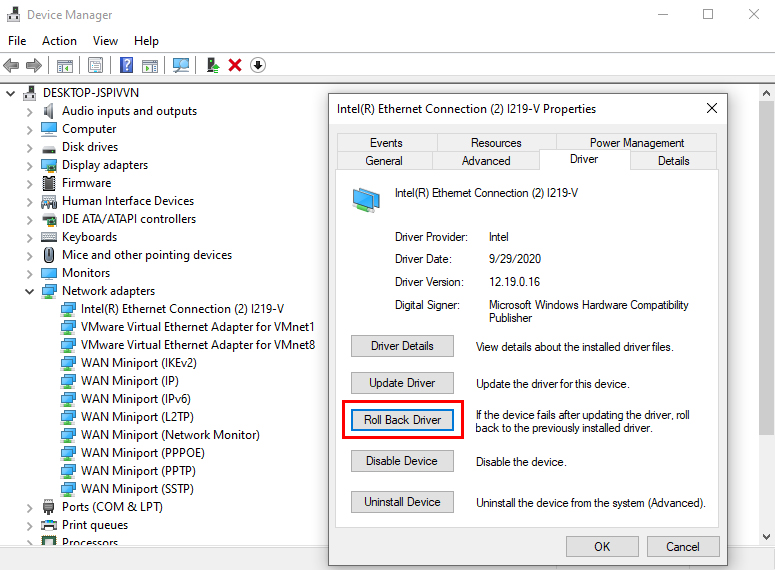
- Buka Device Manager dan perluas opsi Display adapters.
- Klik kanan pada driver dan pilih Properties.
- Arahkan ke tab Driver di menu Properties.
- Klik Roll Back Driver dan Windows akan mengembalikan versi driver ke versi sebelumnya.
- Ikuti langkah-langkah yang sama untuk Network adapters.
3. Perbaiki File Sistem Yang Rusak Menggunakan SFC Dan DISM
SFC dan DISM adalah dua tools Windows bawaan yang paling efektif yang dapat digunakan untuk memperbaiki berbagai macam error sistem. Dalam kasus blue screen of death error, menggabungkan keduanya terbukti berguna dalam menghilangkan error.
Pengguna harus memperhatikan bahwa sangat penting untuk membuat system restore point sebelum mencoba perbaikan ini.
Cara Menggunakan DISM
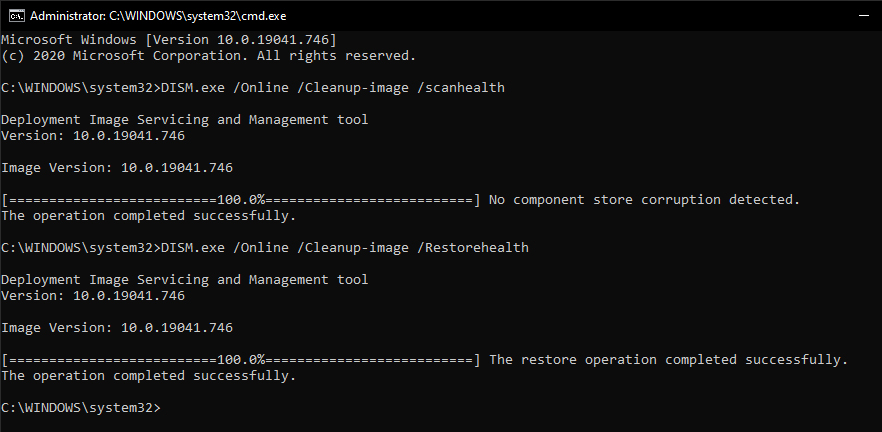
- Buka Command Prompt sebagai Administrator.
- Ketik DISM.exe /Online /Cleanup-image /scanhealth dan tunggu hingga proses selesai.
- Setelah selesai, ketik DISM.exe /Online /Cleanup-image /Restorehealth.
- Tunggu hingga prosesnya selesai.
Cara Menggunakan SFC
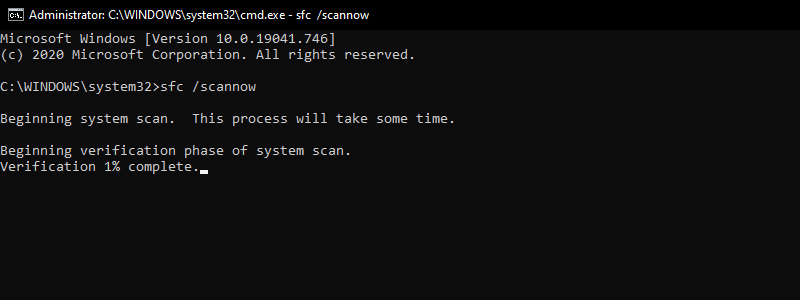
- Jalankan Command Prompt sebagai Administrator.
- Di konsol, ketik sfc /scannow.
- Windows secara otomatis akan mencari file yang rusak dan memperbaikinya.
4. Kembalikan Komputer Ke Kondisi Sebelumnya
Saat kalian telah kehabisan semua metode lain untuk mengatasi Driver Power State Failure error, metode terbaik adalah memulihkan komputer kalian ke kondisi sebelumnya. Terkadang, software yang baru diinstal membuat perubahan yang dapat menyebabkan error.
Windows biasanya membuatsystem restore point secara otomatis sebelum program baru diinstal, dan sekarang adalah waktu yang tepat untuk menggunakan fitur ini. Untuk menggunakan System Restore, ikuti langkah-langkah berikut:
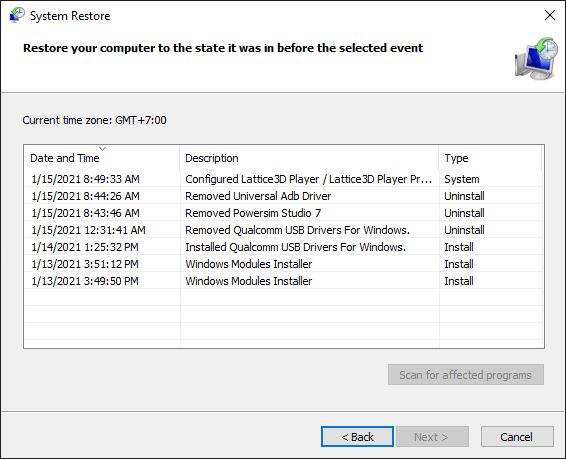
- Tekan Tombol Windows + R dan ketik rstrui.exe.
- Di jendela System Restore, klik Next dan pilih Restore Point dari daftar.
- Klik Finish, setelah itu perangkat akan boot ke status yang dipilih.
5. Update BIOS
Saat berurusan dengan Driver Power State Failure, pengguna harus memastikan bahwa BIOS mereka diperbarui ke versi terbaru. Seperti yang kita ketahui, BIOS adalah bagian penting dari komputer, jadi pastikan untuk berhati-hati saat membuat perubahan apa pun.
Baca Juga: Apa Yang Dimaksud Dengan BIOS Dan Bagaimana Cara Kerjanya
Cara Memeriksa Dan Memperbarui BIOS
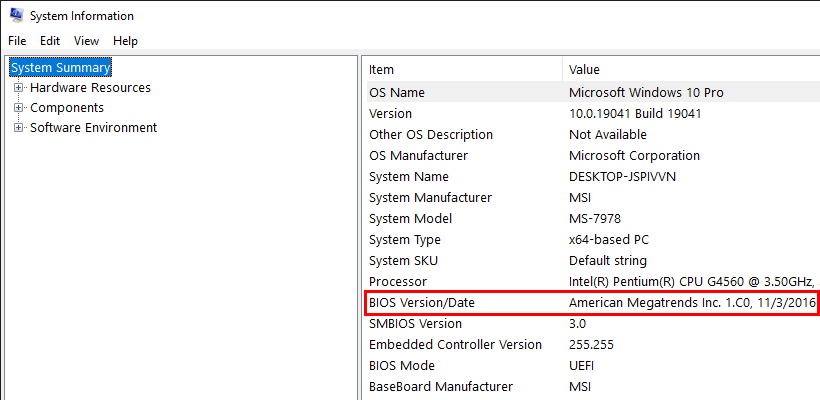
- Ketik System Information di Start menu search bar.
- Di jendela, cari BIOS Version/Date dan catat versinya.
- Setelah ini, kunjungi situs web pabrikan motherboard kalian dan cari versi terbaru BIOS di bagian download.
- Download dan jalankan file instalasi.
Sebelum instalasi, kalian akan mendapatkan opsi untuk membuat backup versi BIOS kalian saat ini. Pastikan untuk memilih opsi tersebut untuk meminimalisir sesuatu yang tidak diinginkan.
6. Nonaktifkan Antivirus Dan Windows Defender
Software antivirus terkadang dapat menghapus atau mengganggu file penting Windows. Ini juga dapat terjadi saat memperbarui driver karena terkadang software menandai beberapa file secara salah dalam paket instalasi.
Cukup mudah untuk menonaktifkan software antivirus kalian untuk sementara waktu. Cukup klik kanan pada ikon antivirus kalian di System Tray dan klik disable protection. Ini adalah cara yang biasanya digunakan pada sebagian besar software antivirus, tetapi mungkin berbeda dengan beberapa antivirus lainnya.
Untuk menonaktifkan Windows Defender, lakukan hal berikut:
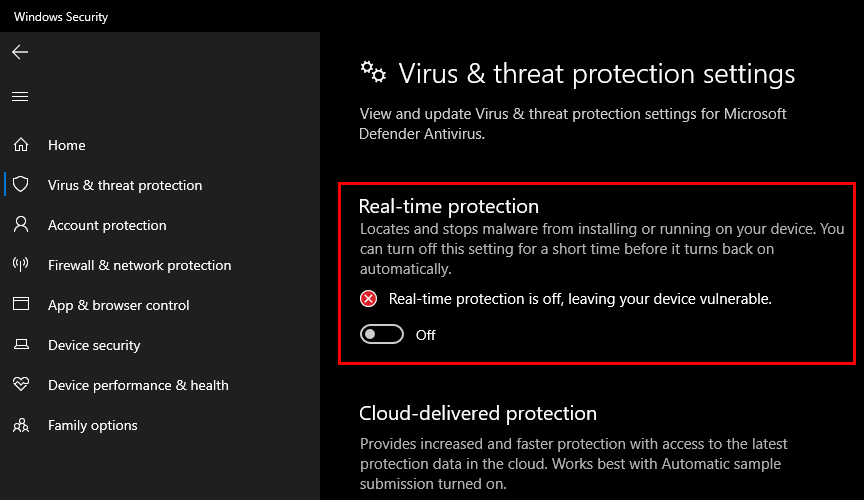
- Cari Windows Security di Start menu search bar dan pilih hasil pertama yang muncul.
- Di dashboard, klik Virus & threat protection.
- Klik Manage Settings dan nonaktifkan Real-time protection.
Harap dicatat bahwa kalian hanya menonaktifkan antivirus untuk sementara. Jika menonaktifkan antivirus kalian menghentikan Driver Power State Failure error, kalian harus mempertimbangkan untuk mengubah software antivirus kalian sebagai alternatif.
Baca Juga: 5 Aplikasi Anti Virus Terbaik Saat Ini (Free)
Kesimpulan
Jadi itulah beberapa cara mengatasi Driver Power State Failure di Windows 10. BSOD adalah hal yang tidak disukai oleh semua orang, tetapi biasanya itu mudah diperbaiki. Dalam kasus Driver Power State Failure, pembaruan driver sederhana biasanya dapat memperbaiki masalah. Tetapi jika tidak, maka pengguna selalu dapat menggunakan metode perbaikan lainnya seperti yang tercantum di atas.
Sekian artikel 6 Cara Mengatasi Driver Power State Failure Di Windows 10. Nantikan artikel menarik lainnya dan jangan lupa share artikel ini ke teman-teman kalian. Terimakasih…


