Banyak orang yang menyukai Linux, tetapi sayangnya Linux memiliki beberapa kekurangan. Contohnya Linux tidak selalu kompatibel dengan beberapa aplikasi seperti Microsoft Office. Mungkin Linux memiliki alternatifnya seperti LibreOffice tetapi tetap saja fitur yang ditawarkan tidak selengkap Microsoft Office.
Oleh sebab itu banyak orang yang melakukan dual boot pada Linux dan Windows. Dual boot merupakan jawaban untuk orang-orang waktu itu. Tetapi kemudian, WSL datang. Jadi, banyak orang sekarang mulai mengunakannya. Tapi tetap saja, ada banyak hal yang hilang. Namun, WSL 2 tampaknya menjadi salah satu solusi kalian sekarang jika tidak ingin melakukan dual boot.
Baca Juga: Cara Menghapus Dual Boot Linux Tanpa Software
DAFTAR ISI
Apa Itu WSL 2
WSL 2 adalah versi baru arsitektur di WSL. Versi ini hadir dengan beberapa perubahan yang menentukan bagaimana distribusi Linux berinteraksi dengan Windows.
Dengan rilis ini, kalian mendapatkan peningkatan system performance dan full system call compatibility. Tentu saja, kalian dapat memilih untuk menjalankan distribusi Linux kalian sebagai WSL 1 atau WSL 2, dan, terlebih lagi, kalian dapat beralih di antara versi tersebut kapan saja.
WSL 2 adalah perombakan besar-besaran dari arsitektur yang mendasarinya dan menggunakan teknologi virtualisasi dan kernel Linux untuk mengaktifkan fitur-fitur barunya. Tetapi Microsoft menangani detail seluk beluk sehingga kalian dapat fokus pada hal yang penting.
Cara Instalasi WSL Di Windows
Microsoft menjanjikan pengalaman penginstalan yang lancar dalam waktu dekat untuk WSL 2 dan kemampuan untuk memperbarui kernel Linux melalui Windows update. Untuk saat ini, proses instalasinya sedikit lebih rumit tetapi tidak terlalu susah juga.
Dalam contoh ini, admin akan menginstal Ubuntu 20.04 pada Windows 10. Tetapi prosesnya sama untuk distribusi apa pun yang tersedia di toko Microsoft. Pertama, kalian harus mengaktifkan fitur opsional Subsistem Windows untuk Linux. Buka PowerShell sebagai Administrator dan jalankan perintah berikut:
dism.exe /online /enable-feature /featurename:Microsoft-Windows-Subsystem-Linux /all /norestart
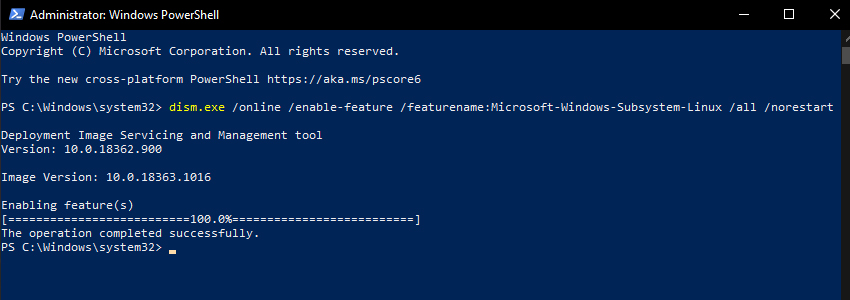
Pada langkah selanjutnya, kita akan memperbarui sistem kita ke WSL 2. Untuk ini, Windows 10 harus diperbarui ke versi 2004 dan teknologi virtualisasi Intel harus diaktifkan di pengaturan BIOS. Luncurkan PowerShell sebagai Administrator dan jalankan perintah berikut:
dism.exe /online /enable-feature /featurename:VirtualMachinePlatform /all /norestart
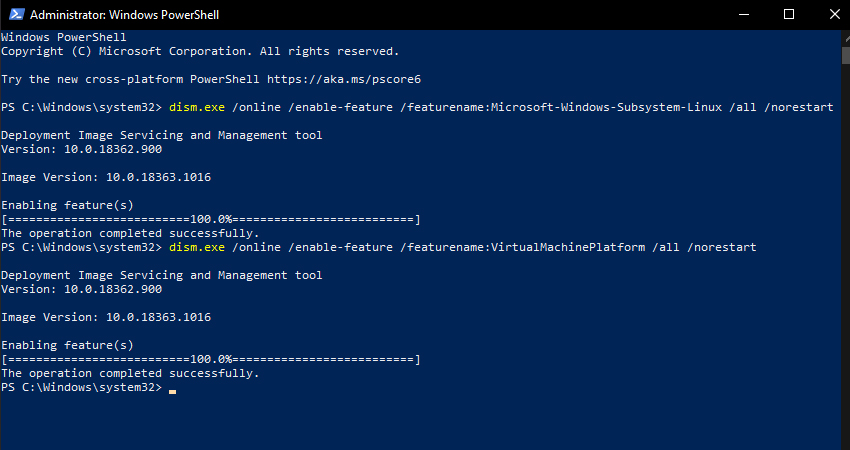
Restart mesin kalian untuk menyelesaikan penginstalan WSL dan mengupdate ke WSL 2. Kemudian, kalian perlu menyetel WSL 2 sebagai versi default kalian saat menginstal distribusi baru. Untuk ini, buka PowerShell sebagai Administrator dan jalankan perintah berikut:
wsl --set-default-version 2
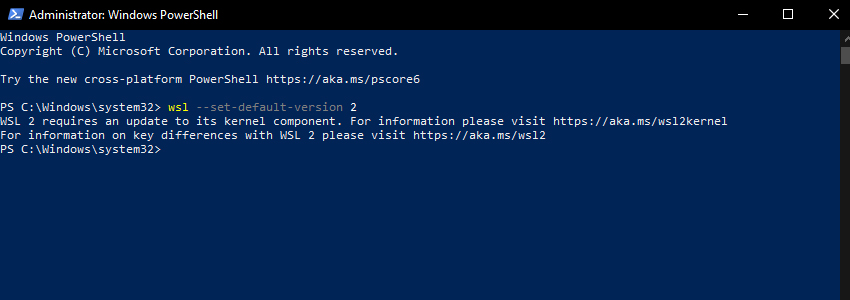
Kalian mungkin melihat pesan ini setelah menjalankan perintah bahwa: WSL 2 requires an update to its kernel component. For information please visit https://aka.ms/wsl2kernel. Ikuti link dan instal MSI dari halaman itu untuk menginstal kernel Linux di komputer kalian agar WSL 2 dapat digunakan. Setelah kalian menginstal kernel, jalankan perintah lagi dan seharusnya selesai dengan sukses tanpa menampilkan pesan.
Terakhir, kita harus menginstal distribusi Linux. Buka Microsoft store dan cari Ubuntu 20.04 LTS. Setelah menginstalnya, kalian seharusnya dapat menemukan aplikasi Ubuntu baru di menu start. Luncurkan dan ikuti instruksinya (terutama buat pengguna UNIX baru) untuk menyelesaikan instalasi.
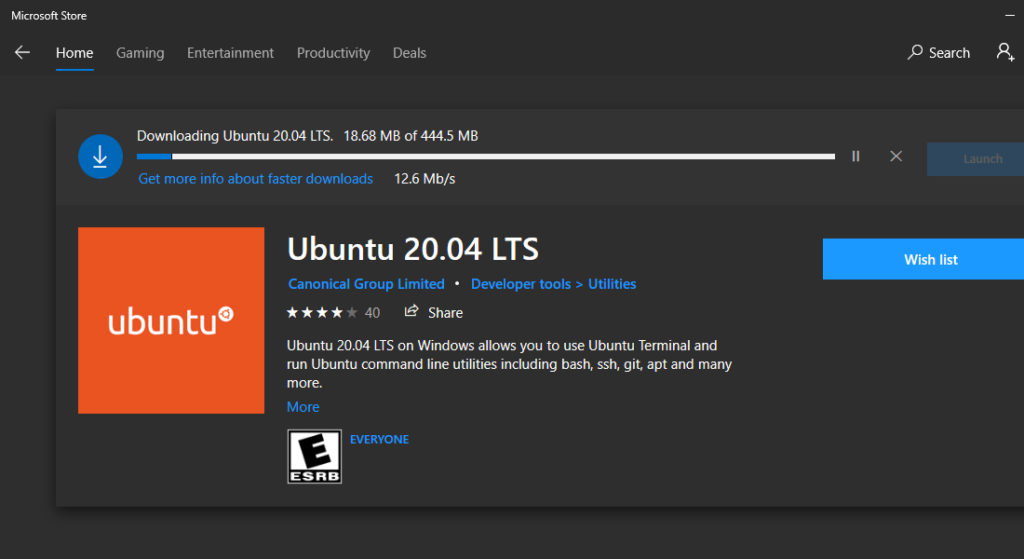
Untuk memeriksa apakah distribusi Linux kalian diinstal pada WSL 2, jalankan wsl --list --verbose. Jika hasilnya menunjukkan bahwa ia menggunakan WSL 1, kalian dapat mengubahnya dengan menjalankannya wsl --set-version <distribution name> <versionNumber>.
Sekarang kalian sudah memiliki distribusi Ubuntu lengkap yang berjalan di dalam Windows 10!
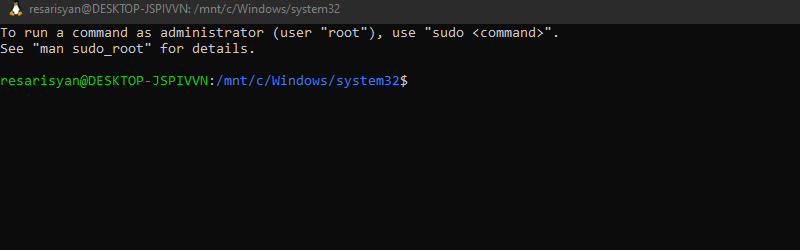
Tambahkan Fitur Menarik Lainnya
Setelah Ubuntu aktif dan siap, kalian sekarang dapat menginstal apa pun yang kalian butuhkan. Misalnya, kalian dapat menginstal distribusi Anaconda terbaru jika kalian seorang data scientist, angular, dan npm jika kalian adalah insinyur front-end dan banyak lagi. Tetapi ada dua tools yang ingin admin fokuskan: Visual Studio Code dan Docker + Kubernetes.
Visual Studio Code
Visual Studio Code adalah IDE pilihan bagi banyak pengembang. Sekarang setelah WSL 2 diaktifkan, ekstensi yang benar-benar diperlukan untuk VS Code adalah Remote Development.
Plug-in ini memungkinkan remote development terhadap kode sumber yang ada di WSL 2, gambar kontainer, atau bahkan VM jarak jauh melalui SSH. Dengan demikian, kalian sekarang dapat membuat folder proyek kalian di dalam distribusi Linux yang berjalan di WSL 2 dan menggunakan Visual Studio Code editor yang diinstal pada Windows 10 sebagai IDE kalian.
Semua fitur tersedia termasuk dukungan bahasa penuh dengan IntelliSense, integrasi git, ekstensi Visual Studio Code yang kalian kenal dan sukai, debugger dan terminal
Docker + Kubernetes
Docker untuk Windows bagus tapi tidak bagus. Itu adalah hal yang paling sering kita lewatkan, hal yang membuat kita beralih antara Windows dan Ubuntu setiap kalian perlu membuat docker image untuk kode. Tetapi WSL 2 hadir dengan dukungan docker penuh, yang katanya bahkan lebih baik daripada pengalaman Linux murni.
Untuk mengaktifkannya, navigasikan ke pengaturan Docker Desktop kalian dan aktifkan opsi Use the WSL 2 based engine.
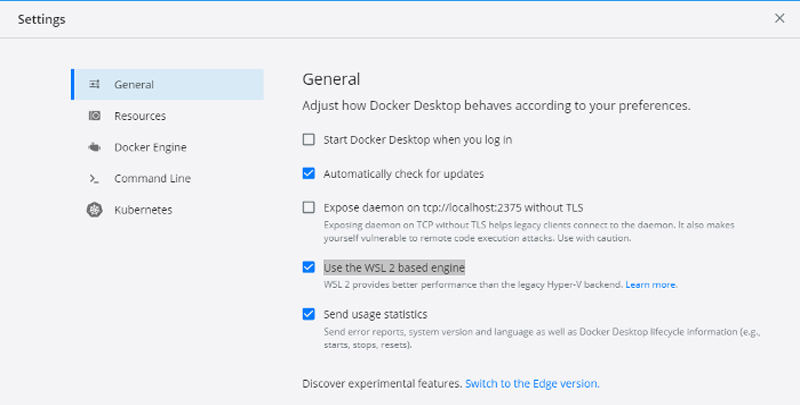
Selain itu, kalian dapat menjalankan local Kubernetes cluster, dengan menavigasi ke Kubernetes bagian pengaturan dan mencentang kotaknya.
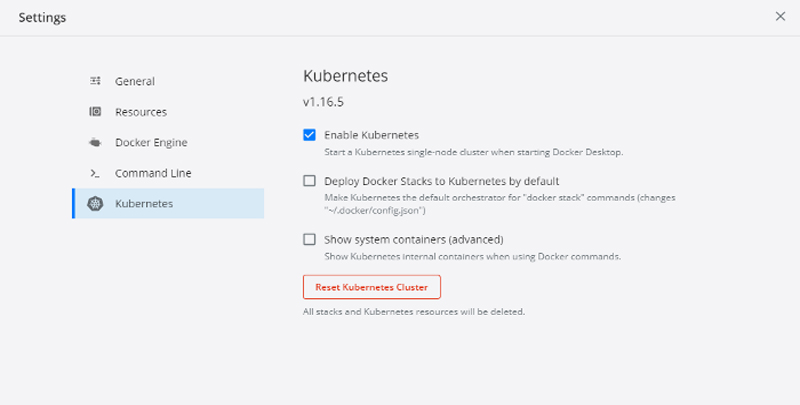
Sekarang kalian dapat kembali ke Ubuntu pada WSL 2, menjalankan docker version atau kubectl version dan melihat bahwa keduanya aktif dan berjalan.
Terminal Windows Baru
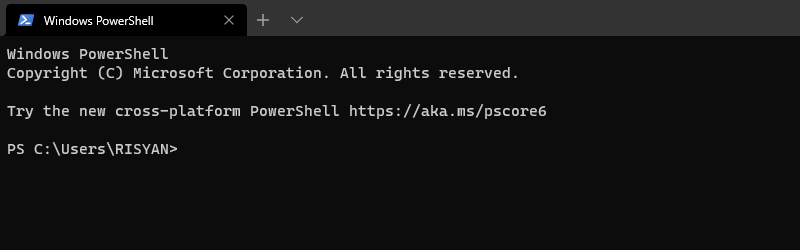
Untuk bonus tambahan, kalian dapat menginstal Terminal Windows baru. Dalam deskripsinya mereka beranggapan bahwa Terminal Windows baru ini sebagai aplikasi terminal modern, cepat, efisien, kuat, dan produktif untuk command-line tools dan shells seperti Command Prompt, PowerShell, dan WSL.
Fitur utamanya mencakup banyak tab, panel, dukungan karakter Unicode dan UTF-8, mesin rendering teks yang dipercepat GPU, serta tema, gaya, dan konfigurasi khusus.
Selain itu, ini sangat indah dan kalian dapat menatanya sesuka kalian, melalui pengaturan yang dapat diakses yang hanya berupa file JSON.
Roadmap
Meskipun masih ada beberapa fitur yang hilang, tetapi WSL 2 masih dapat diterima. Dalam beberapa bulan mendatang, kalian akan dapat menginstal WSL dengan satu perintah. Buka saja Terminal Windows dan masuk wsl.exe --install. Selain itu, WSL 2 akan menjadi default baru saat menginstal untuk pertama kali.
Tetapi ada dua fitur yang paling diharapkan oleh developers: dukungan GPU dan dukungan aplikasi GUI.
Menambahkan dukungan CUDA dan / atau GPU Compute ke WSL adalah fitur yang paling banyak diminta sejak rilis WSL 1. Selama beberapa tahun terakhir, tim WSL, Virtualisasi, DirectX, Windows Driver, dan mitra lainnya telah bekerja keras untuk fitur teknik ini.
Selain itu, dukungan untuk aplikasi GUI Linux juga akan datang. Misalnya, kalian akan dapat menjalankan editor teks atau IDE GUI Linux pilihan kalian di lingkungan Linux yang telah kalian instal. Kalian bahkan dapat mengembangkan aplikasi GUI Linux, semuanya di mesin Windows kalian!
Kesimpulan
Jadi sekarang kalian sudah melihat bagaimana WSL 2 dapat mengubah PC Windows kalian menjadi developer workstation yang menjalankan distribusi Linux. Kecepatannya ada, fitur-fiturnya ada, lebih banyak lagi yang akan datang, jadi, admin berpendapat bahwa dual boot sudah berakhir!
Sekian informasi kali ini.Nantikan informasi menarik lainnya dan jangan lupa share informasi ini ke teman-teman kalian. Terimakasih…



Amiin