Saat kalian menghadapi Blue Screen of Death di OS Windows biasanya dikaitkan dengan error code. Salah satunya adalah error code 0xc00000e. Ini biasanya terjadi karena partisi boot yang rusak atau boot manager yang salah. Seringkali ini juga terjadi ketika pertama kali menginstal SSD baru di PC.
Dalam artikel ini, admin akan menunjukkan kepada kalian bagaimana cara mengatasi error code 0xc00000e tanpa kehilangan data kalian.
Baca Juga: 6 Cara Mengatasi Windows Boot Manager Error 0xc00000e9
DAFTAR ISI
Apa Itu Error Code 0xc00000e Di Windows 10?
Error code 0xc00000e adalah Windows 10 BOSD error yang muncul selama startup. Dengan kata lain, error ini berarti bahwa hardware penting pada PC kalian tidak terdeteksi oleh Windows 10. Ini biasanya sering berkaitan dengan masalah SSD atau hard drive tempat file sistem biasanya disimpan.
Error code 0xc00000e juga dapat dipicu oleh file sistem yang rusak, yang dapat menghentikan Windows 10 untuk berjalan dengan benar. Singkatnya, setiap kegagalan hardware atau file sistem yang menghentikan Windows 10 untuk menemukan winload.exe (salah satu file di Windows Boot Manager) dan boot dapat menyebabkan error ini.
Baca Juga: Apa Itu Bootloader Dan Bagaimana Cara Kerjanya?
Cara Mengatasi Error Code 0xc00000e
Karena error ini tidak mengarahkan kalian ke hardware yang sebenarnya atau file sistem yang hilang, kalian perlu melakukan satu atau semua langkah troubleshooting untuk memperbaiki masalah ini. Mari kita mulai dari metode yang paling sederhana.
1. Restart PC
Terkadang, kalian mungkin telah melihat bahwa Bluescreen akan menampilkan beberapa pesan error dan PC akan restart sendiri. Dengan cara yang sama kalian dapat mencoba merestart komputer secara manual untuk memperbaiki error code 0xc00000e. Seperti yang admin sebutkan, masalahnya terutama terletak pada Boot Manager, jadi dengan melakukan restart mungkin dapat memperbaiki error tersebut.
2. Gunakan Windows 10 Automatic Repair Tool
Kalian dapat menggunakan Windows Automatic Repair tool asli untuk memperbaiki error sistem Windows seperti ini. Ikuti langkah-langkah di bawah ini untuk memperbaiki error menggunakan tool dari bootable disk instalasi:
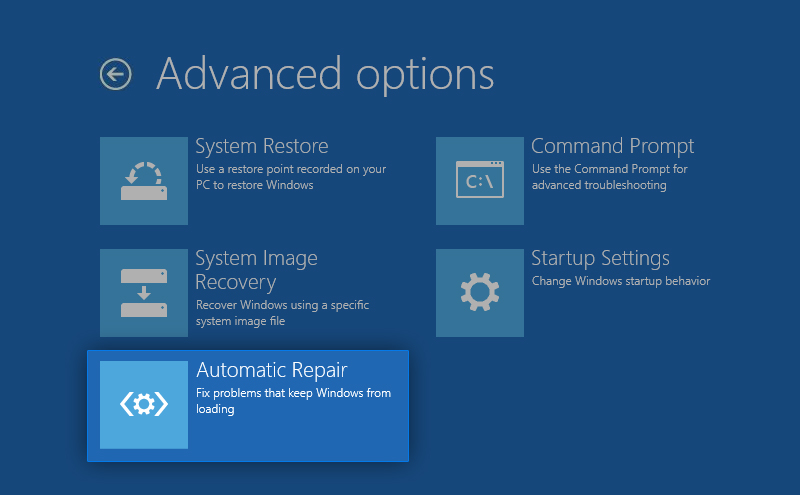
- Untuk masuk ke menu boot Windows 10, matikan komputer kalian dan nyalakan kembali.
- Segera setelah logo pabrikan muncul di layar, tekan tombol F2 untuk mengakses boot menu.
- Setelah masuk ke boot menu, hal pertama yang perlu kalian lakukan adalah mengubah opsi boot ke CD/DVD Rom. Kalian juga dapat memilih boot dari USB jika kalian memiliki bootable USB drive.
- Masukkan CD/DVD OS Windows 10 kalian. Restart komputer dan sekarang komputer akan boot dari CD/DVD Rom.
- Sebuah pesan akan muncul di layar ‘Tekan sembarang tombol untuk boot dari CD/DVD’.
- Ikuti instruksi tersebut dan tekan tombol apa saja pada keyboard kalian. Ini akan mem-boot Windows repair/install process. Untuk saat ini, admin hanya mementingkan perbaikan sistem.
- Pilih zona waktu, bahasa, dan metode masukan keyboard kalian. Di layar berikutnya, klik link Repair your computer yang akan kalian temukan di sudut kiri bawah.
- Selanjutnya, klik Troubleshooting > Advanced options > Automatic repair.
Diperlukan beberapa menit untuk memperbaiki file Windows yang rusak. Opsi perbaikan sistem biasanya memperbaiki file sistem yang rusak dan hilang. Namun, jika metode ini tidak menyelesaikan masalah kalian, lanjutkan ke metode selanjutnya.
3. Perbaiki Boot Configuration Data
Boot Configuration Data atau BCD sesuai namanya mengelola urutan boot pada OS Windows. Ia bekerja bersama dengan winload.exe dan BIOS. File BCD yang rusak juga dapat menyebabkan error 0xc00000e di Windows 10. Dalam metode ini, kalian harus me-rebuild kembali BCD. Untuk melakukannya ikuti petunjuk dibawah ini:
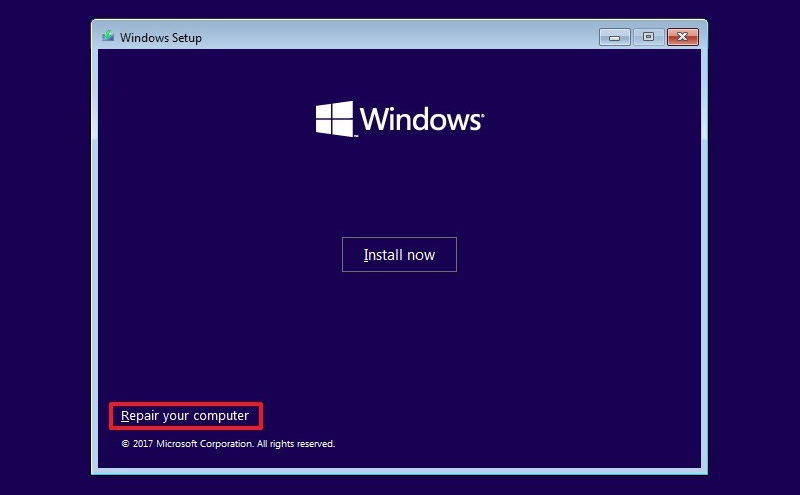
- Siapkan bootable file instalasi Windows 10 menggunakan CD/DVD atau USB drive.
- Hubungkan media bootable ke PC kalian.
- Restart komputer dan masuk ke pengaturan BIOS.
- Kalian harus memilih media drive sebagai perangkat boot utama.
- Untuk memulai boot, tekan sembarang tombol.
- Pada titik ini, file sistem akan mulai dimuat.
- Klik Next setelah mengatur preferensi kalian.
- Arahkan ke sudut kiri bawah dan pilih Repair Your computer.
- Sekarang pilih Troubleshoot > klik pada Advanced options.
- Buka command prompt dan ketik perintah berikut satu per satu:
- bootrec /FixMbr
- bootrec /FixBoot
- bootrec /ScanOS
- bootrec /RebuildBcd
- Setelah kalian selesai menjalankan perintah di atas, copot media bootable.
- Kemudian restart komputer kalian.
Perintah-perintah yang kalian masukan tadi di Command Prompt memiliki fungsi sebagai berikut:
- Bootrec atau bootrec.exe adalah tool yang disediakan oleh Microsoft. Ini digunakan untuk troubleshoot dan memperbaiki masalah boot di Windows recovery environment.
- bootrec /FixMbr: Kalain dapat menggunakan perintah ini untuk memperbaiki masalah corrupt MBR (Master Boot Record). Ini menulis MBR yang kompatibel dengan Windows 10 ke system partition.
- bootrec /FixBoot: Perintah ini akan menulis boot sector baru ke system partition.
- bootrec /ScanosS: Ketika kalian menjalankan perintah ini, itu akan memindai semua partisi disk untuk instalasi Windows.
- bootrec /RebuildBcd: Perintah ini akan memindai semua disk untuk instalasi yang kompatibel dengan OS kalian. Selain itu, ini memungkinkan kalian untuk memilih penginstalan yang ingin kalian tambahkan ke BCD (Boot Configuration Data).
4. Reset Konfigurasi BIOS/UEFI
Error ini juga dapat terjadi karena kesalahan konfigurasi BIOS. Kalian dapat mengatasinya dengan mereset konfigurasi BIOS. Untuk melakukannya ikuti petunjuk dibawah ini:
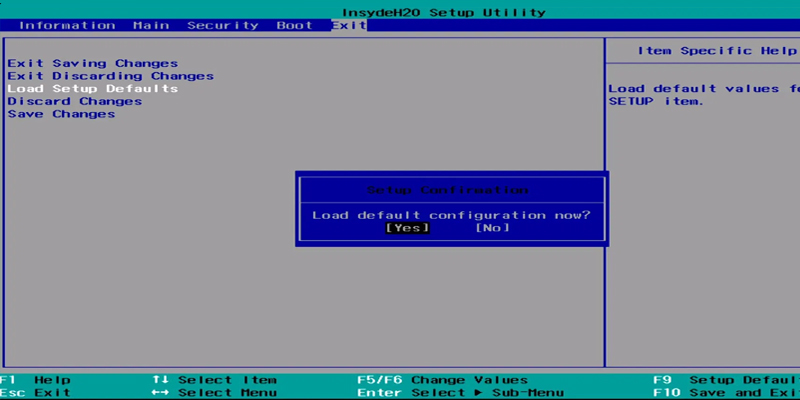
- Restart komputer dan tunggu hingga logo pabrikan muncul, lalu untuk mengakses pengaturan BIOS, tekan salah satu tombol ini F2, F12, Esc, Del, bebas yang mana saja asalkan berfungsi. Jika kalian tidak yakin tombol mana yang harus ditekan untuk mengakses BIOS, coba searching di Google untuk melihat bagaimana mengakses BIOS pada merek PC yang kalian gunakan.
- Jika sudah berada di pengaturan BIOS, gunakan tombol panah pada keyboard untuk menavigasi opsi di BIOS. Temukan default option dari pengaturan BIOS.
- Klik opsi ini dan tekan tombol Enter pada keyboard kalian untuk mereset konfigurasi BIOS.
- Simpan dan keluar dari BIOS dengan menekan F10 atau gunakan tombol panah untuk keluar dari BIOS secara manual.
- Saat kalian keluar, perangkat kalian akan merestart secara otomatis.
Baca Juga: Apa Yang Dimaksud Dengan BIOS Dan Bagaimana Cara Kerjanya
5. Ganti Baterai CMOS

Jika tanggal dan waktu BIOS kalian sudah tidak sesuai, kalian mungkin perlu mengganti baterai CMOS. CMOS adalah chip pada motherboard yang menyimpan konfigurasi BIOS, tanggal, waktu, dan informasi lainnya. Informasi ini termasuk waktu dan tanggal sistem, dan beberapa pengaturan hardware.
Oleh sebab itu BIOS memerlukan baterai CMOS. Karena BIOS harus selalu tetap beroperasi meskipun perangkat tidak terhubung ke sumber daya. Ketika sebuah perangkat dicabut dari catu daya, BIOS mengandalkan baterai CMOS untuk daya.
Catatan: Pastikan setelah mengganti baterai CMOS, kalian juga mengkonfigurasi ulang pengaturan BIOS dan mereboot PC kalian.
6. Copot Hardware Dan Periksa

Ketika kalian memasang atau menghubungkan hardware baru di PC kalian, maka mungkin itu akan menampilkan error code 0xc00000e. Kalian dapat mencoba mencopot hardware baru dan kemudian memeriksa apakah tanpa menggunakan hardware tersebut PC kalian dapat berjalan dengan normal.
Admin sarankan kalian membawa PC/laptop tersebut ke service center resmi terdekat (tergantung merk komputer). Di sana mereka akan mencopot berbagai hardware dan mencoba mendiagnosis hardware yang mungkin menjadi sumber error.
Kesimpulan
Jadi itulah beberapa cara mengatasi error code 0xc00000e di Windows 10. Jika tidak ada metode di atas yang memperbaiki masalah kalian, maka hal terakhir yang bisa kalian lakukan adalah menginstal ulang Windows 10. Instalasi Windows baru dapat menyelesaikan error seperti ini ketika kalian tidak dapat memecahkan masalah dengan cara lain.
Sekian artikel 6 Cara Mengatasi Error Code 0xc00000e Di Windows 10. Nantikan artikel menarik lainnya dan jangan lupa share artikel ini ke teman-teman kalian. Terimakasih…


