Command Prompt adalah cara praktis untuk melakukan tugas tertentu, tetapi terkadang ia tidak mengenali apa yang kalian inginkan dan mengeluarkan pesan error “is not recognized as an internal or external command”. Berikut adalah cara memperbaikinya.
Command Prompt di Windows adalah utilitas yang berguna. Ini memungkinkan penggunanya untuk melakukan banyak tugas dengan cepat. Namun, command processor mungkin menampilkan pesan error “is not recognized as an internal or external command” saat kalian mencoba menjalankan perintah seperti php, python, pip, adb, javac, npm, composer, dan masih banyak lagi.
Baca Juga: 100+ Perintah CMD (Command Prompt) Lengkap
Ini adalah error umum dan biasanya terjadi karena eksekusi perintah yang salah. Artikel ini akan menjelaskan penyebab dan beberapa langkah pemecahan masalah untuk membantu kalian memperbaiki error ini.
DAFTAR ISI
Mengapa Pesan Error Is Not Recognized As An Internal Or External Command Muncul?
Sistem oeprasi Windows menyimpan daftar path yang dikenal sebagai Windows Environment Variables untuk meluncurkan dan menjalankan program dengan cepat. Masalah apa pun dengannya dapat menyebabkan error. Masalah potensial yang menyebabkan error ini meliputi:
- Perintah yang salah.
- Registry entries mengganggu fungsi perintah dan banyak lagi.
- Program atau skrip yang dapat dieksekusi tidak diinstal.
- Path atau nama file yang salah ditentukan.
- Direktori file yang hilang di Windows Environment Variables.
Cara Mengatasi Is Not Recognized As An Internal Or External Command
Error ini sering dipicu ketika kalian menjalankan program atau perintah CMD, dan ada yang tidak beres. Admin telah mencantumkan beberapa metode untuk mengatasi error is not recognized as an internal or external command, jadi ikuti yang relevan dengan kasus kalian.
1. Periksa Apakah Program Terinstal
Command Prompt tidak dapat menjalankan program yang tidak ada. Jika kalian mencoba menjalankan program yang baru diinstal, pastikan program tersebut diinstal dengan benar. Untuk memeriksa apakah program sudah terisntal, ikuti langkah-langkah dibawah ini:
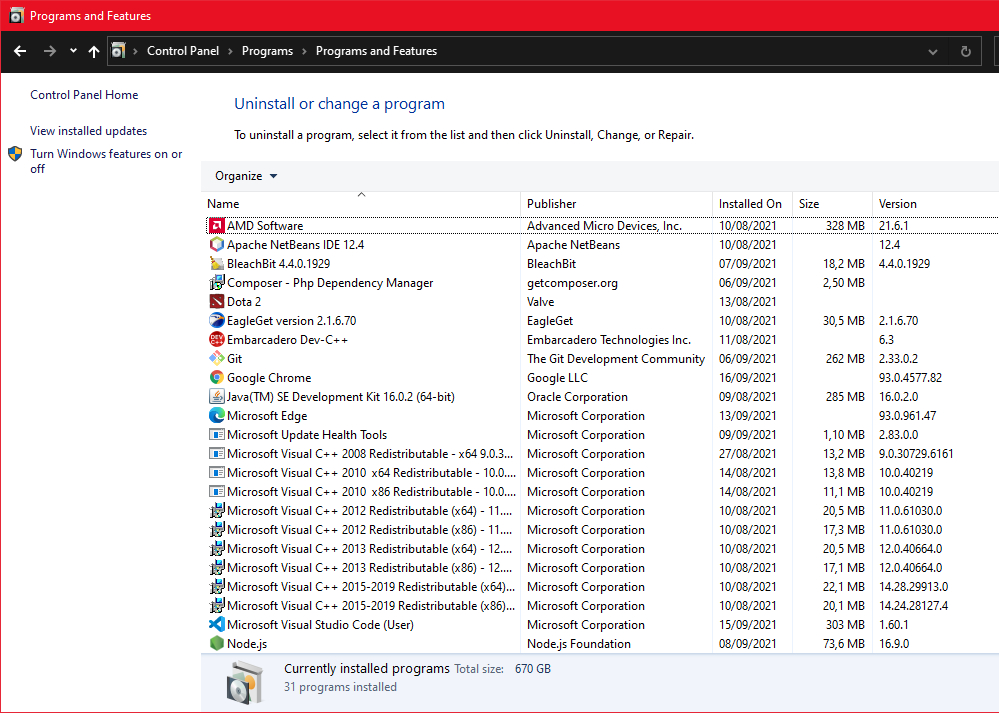
- Tekan Win + R untuk membuka Run box. Kemudian, ketik control dan klik OK.
- Kemudian, di Control Panel, buka Programs > Programs and Features.
- Scroll daftar aplikasi yang diinstal dan temukan aplikasi yang ingin kalian jalankan.
Atau, kalian juga dapat melihat aplikasi yang diinstal dengan mengakses Apps and Feature di Settings. Untuk melakukan ini, tekan tombol Windows + I, klik Apps dan cari aplikasi yang diinstal.
Secara default, saat kalian mencoba meluncurkan program atau skrip dari CMD, command processor mencari file dan jalur terkait di folder System32 atau environment variables. Jika file hilang, itu akan mengembalikan pesan error is not recognized as an internal or external command, operable program, atau batch file error.
Ini mungkin karena Windows tidak menginstal sebagian besar aplikasi di folder System32, tetapi C:\Program Files sebagai gantinya. Kalian dapat mengatasi masalah ini dengan tiga cara:
- Pertama, gunakan path lengkap dari file yang dapat dieksekusi untuk meluncurkan program.
- Kedua, tambahkan path program ke Windows environment variables.
- Terakhir, pindahkan file ke folder System32.
2. Gunakan Path File Lengkap Untuk Menjalankan Perintah
Pertama, mari kita coba metode path lengkap. Di sini, kita akan menggunakan path file lengkap daripada nama aplikasi untuk meluncurkan program dari Command Prompt. Berikut cara melakukannya:
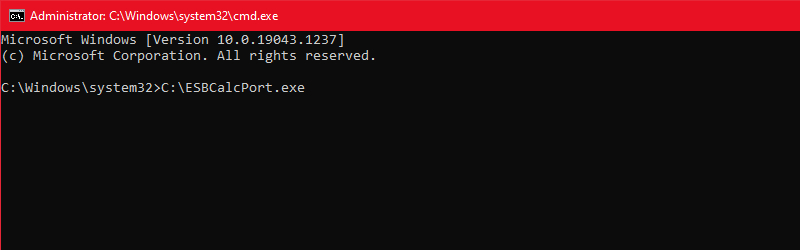
- Pertama, buka Command Prompt sebagai administrator.
- Selanjutnya, ketik path lengkap aplikasi yang ingin kalian luncurkan. Misalnya, jika kalian ingin membuka Port ESBCalc yang terletak di direktori C:\, maka perintah untuk membuka aplikasi dengan path lengkap akan terlihat seperti ini: C:\ESBCalcPort.exe.
- Ada yang mengatakan, ini hanya akan berfungsi jika path file tidak memiliki white space. Jika jalur file kalian memiliki spasi, ketik path file di dalam tanda kutip ganda.
3. Gunakan Path File Lengkap Dalam Kutipan Ganda
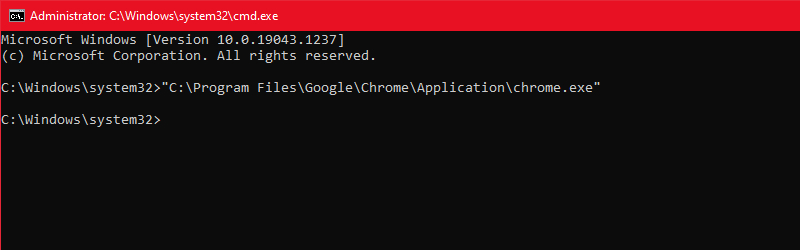
Command Prompt membaca white space sebagai akhir dari perintah dan memperlakukan apa pun setelah spasi sebagai perintah terpisah.
Katakanlah kalian ingin meluncurkan aplikasi Google Chrome yang terletak di C:\Program Files\Google\Chrome\Application\chrome.exe melalui CMD. Namun, menjalankan path file ini akan mengembalikan error karena ruang antara Program Files dan Google Chrome.
Untuk menghindari ini, kalian dapat menyisipkan path file dalam tanda kutip ganda. Di sini, perintah untuk meluncurkan Google Chrome akan terlihat seperti ini:
"C:\Program Files\Google\Chrome\Application\chrome.exe"
4. Tambahkan Path File Ke Windows Environment Variables
Kalian dapat mengedit Environment Variables dan menambahkan path file aplikasi kalian ke direktorinya. Dengan cara ini, Command Prompt akan mengidentifikasi jalur untuk perintah yang dimasukkan dan menjalankannya tanpa error.
Menambahkan path file lengkap ke Windows Environment Variable dapat membantu kalian mengatasi error is not recognized as an internal or external command untuk Flex, nmake, make, cobra, Is, terraform, gcc, code, Android Studio, Python, Fastboot, dan perintah ADB. Untuk mengedit Windows Environment Variables, ikuti langkah-langkah berikut ini:
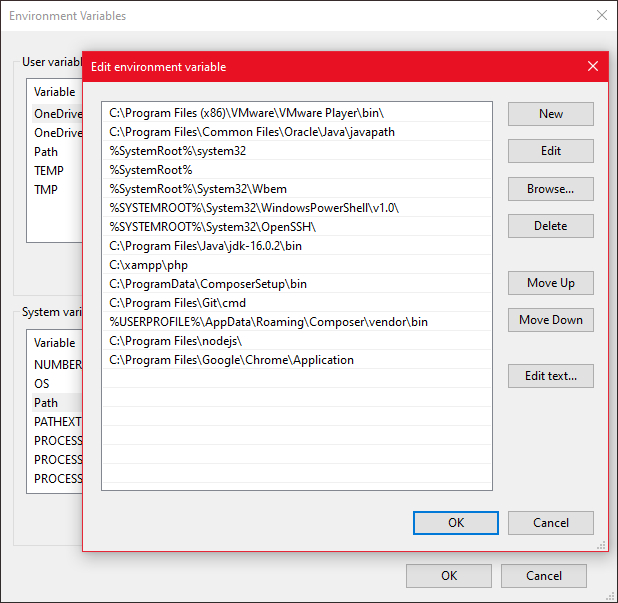
- Tekan Win + R untuk membuka Run.
- Selanjutnya, ketik control dan klik OK untuk membuka Control Panel.
- Buka System and Security > System. Di panel kiri, klik Advanced System Settings.
- Pada versi Windows 10 yang lebih baru, buka Settings > System > About. Kemudian, klik Advanced system settings Advanced system settings di bawah bagian Related settings.
- Di tab Advanced, klik tombol Environment Variables.
- Di jendela baru, di bawah System variables, pilih variabel Path.
- Klik tombol Edit.
- Di jendela Edit, klik New.
- Di sini, kalian harus menempelkan path file program yang ingin kalian jalankan dari CMD. Misalnya, jika kalian ingin menjalankan browser Chrome yang terletak di C:\Program Files\Google\Chrome\Application, maka path file lengkapnya akan terlihat seperti ini: C:\Program Files\Google\Chrome\Application.
- Klik OK untuk menambahkannya ke Environment Variables.
- Kemudian, klik OK pada semua jendela yang terbuka untuk menyimpan perubahan.
Setelah kalian menambahkan environment variable baru, buka Command Prompt, masukkan nama program, dan CMD akan membukanya tanpa error.
5. Pindahkan File Ke Folder System32
System32 adalah folder sistem yang dilindungi. Saat kalian mencoba meluncurkan program sebagai administrator, Command Prompt mencari file yang dapat dieksekusi di folder System32. Namun, karena semua program tidak diinstal di folder System32, kalian mungkin mengalami error.
Jika kalian masih ingin menjalankan program dari CMD dan tidak ingin mengetikkan path file lengkap, kalian dapat memindahkan file program ke folder System32. Berikut adalah cara melakukannya:
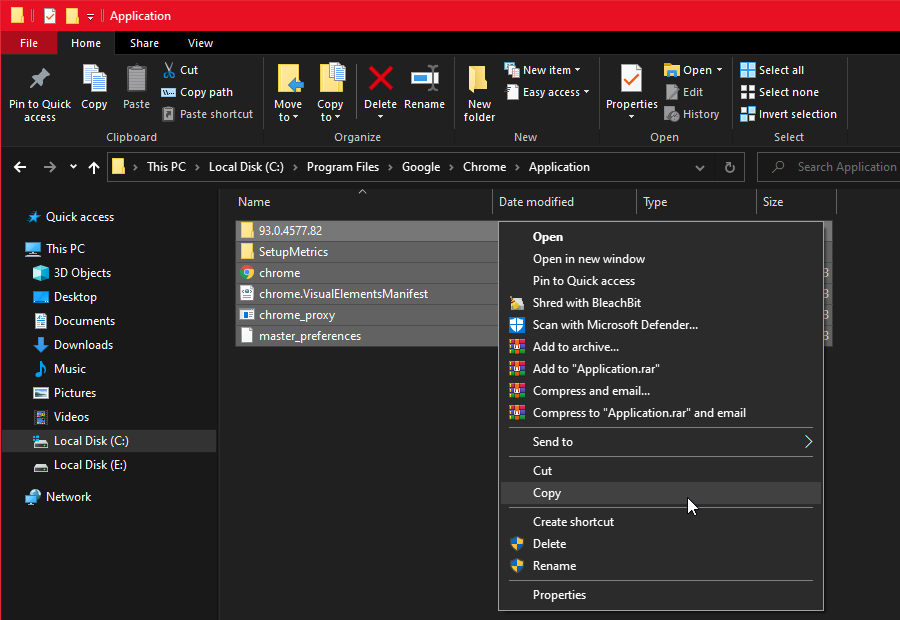
- Arahkan ke direktori instalasi untuk program kalian dan salin semua file di folder tersebut. Di sini, kita akan memindahkan file Google Chrome yang terletak di C:\Program Files\Google\Chrome\Application ke folder System32.
- Selanjutnya, arahkan ke folder C:\Windows\System32 dan tempel file yang disalin. Klik Yes jika perintah UAC muncul.
- Selanjutnya, buka Command Prompt sebagai administrator, ketik chrome, dan tekan enter. CMD akan langsung membuka browser Google Chrome.
Kesimpulan
Jadi itulah beberapa cara mengatasi is not recognized as an internal or external command. Perintah Command Prompt tidak peka huruf besar/kecil, tetapi tidak memaafkan spasi ekstra. Untuk mengatasi error ini, periksa apakah perintahnya benar dan gunakan path file dengan spasi dalam tanda kutip ganda. Untuk program yang tidak diinstal di folder System32, tambahkan environment variabl dengan path file lengkap aplikasi kalian untuk meluncurkan aplikasi melalui CMD.
Sekian artikel 5 Cara Mengatasi Is Not Recognized as an Internal or External Command Di Windows. Nantikan artikel menarik lainnya dan jangan lupa share artikel ini ke teman-teman kalian. Terimakasih…


