OSPF (Open Shortest Path First) merupakan sebuah routing protokol berjenis IGRP (InteriorGateway Routing Protocol). Kali ini kita akan mencoba melakukan konfigurasi routing OSPF di MikroTik, tetapi sebelum mari kita bahas terlebih dahulu apa itu OSPF.
Baca Juga: Cara Konfigurasi Routing RIP Pada MikroTik
DAFTAR ISI
Apa Itu OSPF
OSPF (Open Shortest Path First) merupakan sebuah routing protokol berjenis IGRP (InteriorGateway Routing Protocol) yang hanya dapat bekerja dalam jaringan internal suatu ogranisasi atau perusahaan. Jaringan internal maksudnya adalah jaringan di mana kalian masih memiliki hak untuk menggunakan, mengatur dan memodifikasinya. Atau dengan kata lain, kalian masih memiliki hak administrasi terhadap jaringan tersebut. Jika kalian sudah tidak memiliki hak untuk menggunakan dan mengaturnya, maka jaringan tersebut dapat dikategorikan sebagai jaringan eksternal.
Selain itu,OSPF juga merupakan routing protokol yang berstandar terbuka. Maksudnya adalah routing protokol ini bukan ciptaan dari vendor manapun. Dengan demikian, siapapun dapat menggunakannya, perangkat manapun dapat kompatibel dengannya dan di manapun routing protokol ini dapat diimplementasikan. OSPF merupakan routing protokol yang menggunakan konsep hirarki routing, artinya OSPF membagi-bagi jaringan menjadi beberapa tingkatan.
Konfigurasi OSPF MikroTik
Setelah kalian memahami penjelasan tentang OSPF. Sekarang kita akan mencoba melakukan konfigurasi OSPF MikroTik. Pada studi kasus ini kita mempunyai 3 router yang berada dalam 1 area yaitu area backbone dengan masing-masing router memiliki jaringan LAN. Disini kita akan mencoba supaya setiap jaringan LAN pada ketiga router tersebut bisa saling komunikasi tanpa menggunakan static rotuing.
1. Sebelum melakukan konfigurasi OSPF di MikroTik, jika kalian menggunakan Gns3 kita buat topologi terlebih dahulu seperti gambar dibawah ini.
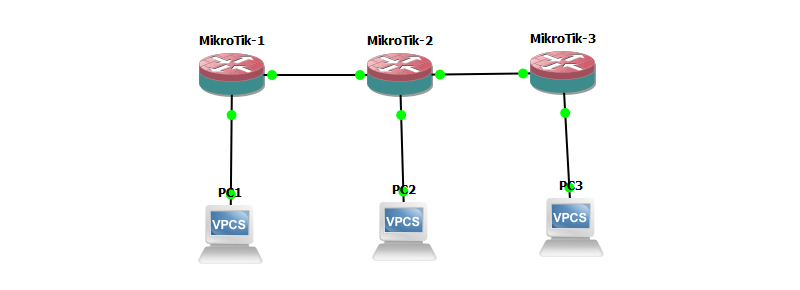
MiktoTik1:
- Ether1 = 12.12.12.1
- Ether2 = 192.168.10.1
- Bridge = 1.1.1.1/32
MikroTik2:
- Ether1 =12.12.12.2
- Ether2 =14.14.14.2
- Ether3 = 192.168.20.1
- Bridge = 2.2.2.2/32
MiktoTik3:
- Ether1 = 14.14.14.1
- Ether2 = 192.168.30.1
- Bridge = 3.3.3.3/32
PC Client:
- PC Client MikroTik1 – Ether1 = 192.168.10.2
- PC Client MikroTik2 – Ether1 = 192.168.20.2
- PC Client MikroTik3 – Ether1 = 192.168.30.2
2. Seperti biasa lakukan konfigurasi IP address pada setiap Router MikroTik. Tapi kali ini tambahkan interface bridge dengan nama loopback untuk menjadi Router ID.
Router1:
[admin@Mikrotik] > system identity set name=Router1 [admin@Router1] >interface bridge add name=loopback [admin@Router1] > ip address add address=12.12.12.1/24 interface=ether1 [admin@Router1] > ip address add address=192.168.10.1/24 interface=ether2 [admin@Router1] > ip address add address=1.1.1.1/32 interface=loopback
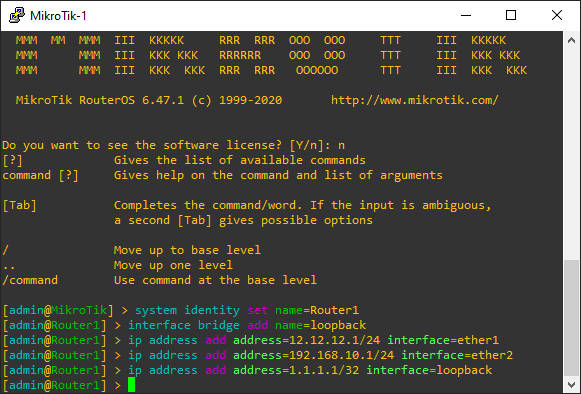
Router2:
[admin@Mikrotik] > system identity set name=Router2 [admin@Router2] >interface bridge add name=loopback [admin@Router2] > ip address add address=12.12.12.2/24 interface=ether1 [admin@Router2] > ip address add address=14.14.14.2/24 interface=ether2 [admin@Router2] > ip address add address=192.168.20.1/24 interface=ether3 [admin@Router2] > ip address add address=2.2.2.2/32 interface=loopback
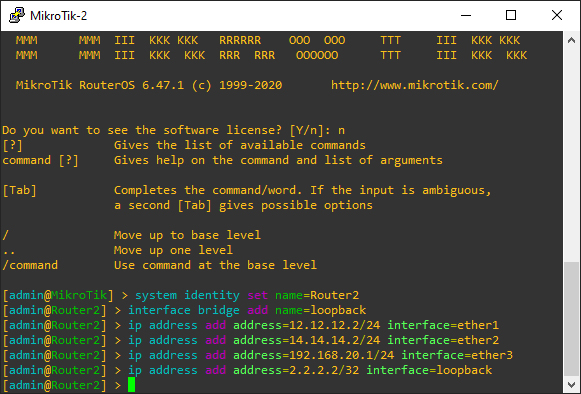
Router3:
[admin@Mikrotik] > system identity set name=Router3 [admin@Router3] >interface bridge add name=loopback [admin@Router3] > ip address add address=14.14.14.1/24 interface=ether1 [admin@Router3] > ip address add address=192.168.30.1/24 interface=ether2 [admin@Router3] > ip address add address=3.3.3.3/32 interface=loopback
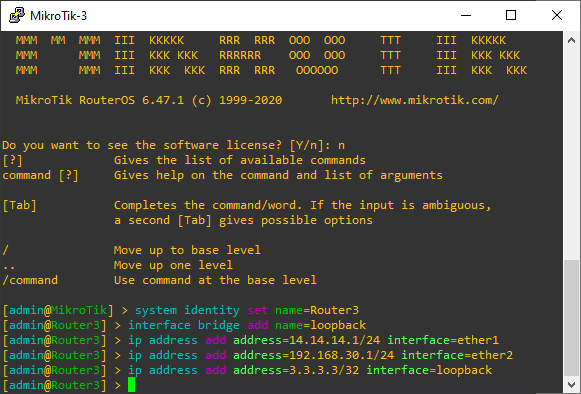
Jika kalian menggunakan Winbox, untuk menambahkan interface bridge kalian bisa pergi ke menu Bridge lalu klik icon +.
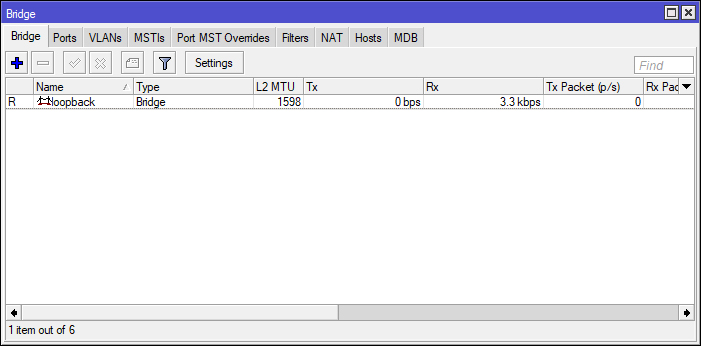
Untuk melakukan konfigurasi IP address kalian bisa melakukannya di menu IP > Address lalu klik icon +.
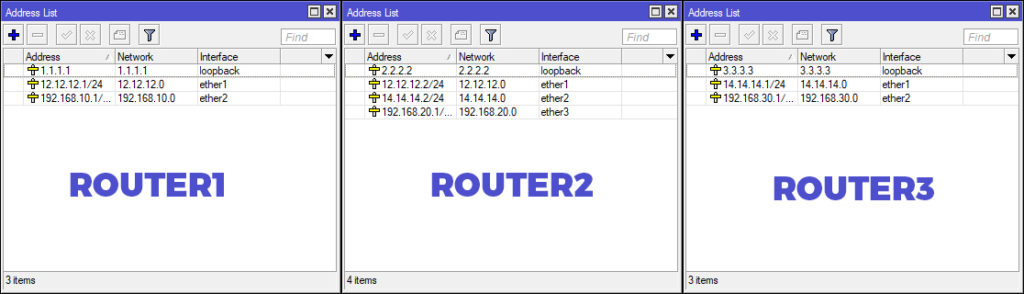
3. Selanjurnya lakukan konfigurasi IP pada masing-masing PC Client seperti pada topologi di atas. Untuk malakukannya di Gns3 gunakan perintah berikut ini.
PC-1> ip 192.168.10.2 255.255.255.0 192.168.10.1 Checking for duplicate address… PC1 : 192.168.10.2 255.255.255.0 gateway 192.168.10.1
PC-2> ip 192.168.20.2 255.255.255.0 192.168.20.1 Checking for duplicate address… PC2 : 192.168.20.2 255.255.255.0 gateway 192.168.20.1
PC-3> ip 192.168.30.2 255.255.255.0 192.168.30.1 Checking for duplicate address… PC2 : 192.168.30.2 255.255.255.0 gateway 192.168.30.1

4. Lalu selanjutnya kita aktifkan OSPF di setiap router dan mendaftarkan Router ID nya serta network yang terhubung langsung dari masing masing router.
Router1:
[admin@Router1] > routing ospf interface add interface=ether1 [admin@Router1] > routing ospf instance set 0 redistribute-connected=as-type-1 router-id=1.1.1.1 [admin@Router1] > routing ospf network add network=12.12.12.0/24 area=backbone [admin@Router1] > routing ospf network add network=192.168.10.0/24 area=backbone [admin@Router1] > routing ospf network add network=1.1.1.1/32 area=backbone
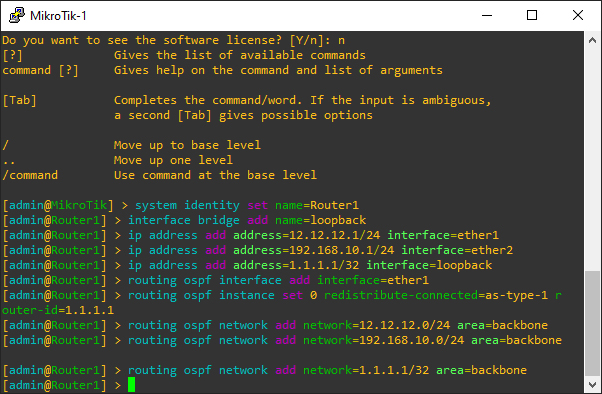
Jika kalian menggunakan winbox, kalian bisa melakukan konfigurasi interface OSPF di menu Routing > OSPF lalu pada tab Interfaces klik icon +.
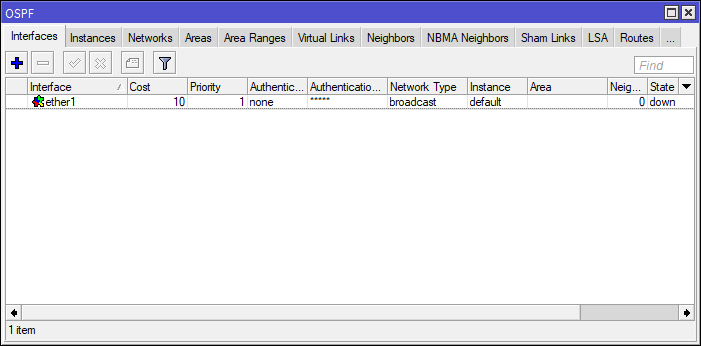
Untuk melakukan konfigurasi instance OSPF masih di menu yang sama kemduian klik tab Instances lalu klik icon +.
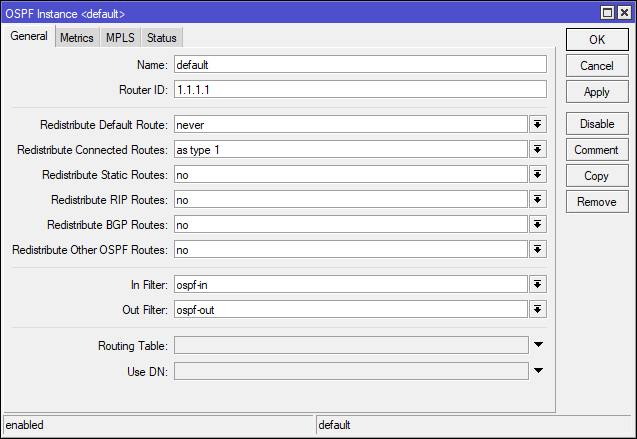
Masih di menu yang sama, klik tab Networks lalu klik icon + untuk menambahkan konfigurasi network OSPF.
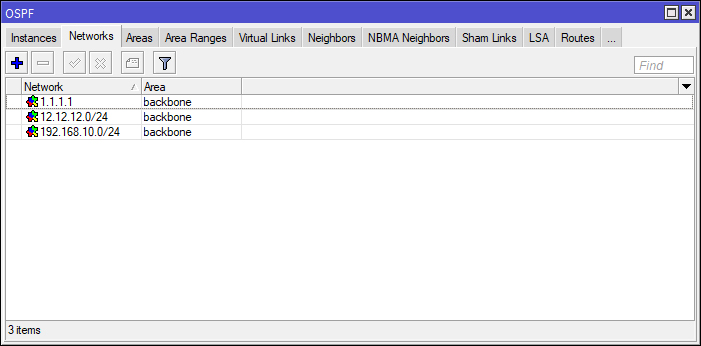
Router2:
[admin@Router2] > routing ospf interface add interface=ether1 [admin@Router2] > routing ospf interface add interface=ether2 [admin@Router2] > routing ospf instance set 0 redistribute-connected=as-type-1 router-id=2.2.2.2 [admin@Router2] > routing ospf network add network=12.12.12.0/24 area=backbone [admin@Router2] > routing ospf network add network=14.14.14.0/24 area=backbone [admin@Router2] > routing ospf network add network=192.168.20.0/24 area=backbone [admin@Router2] > routing ospf network add network=2.2.2.2/32 area=backbone
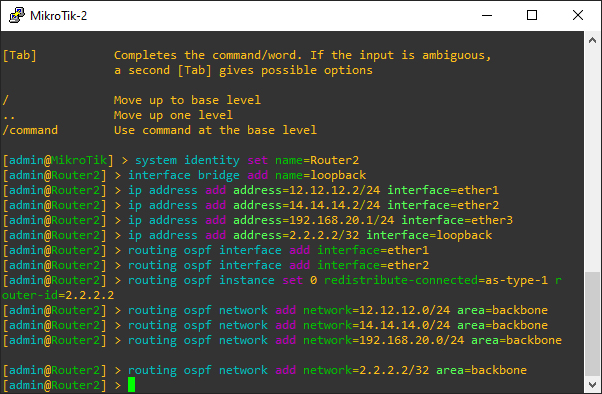
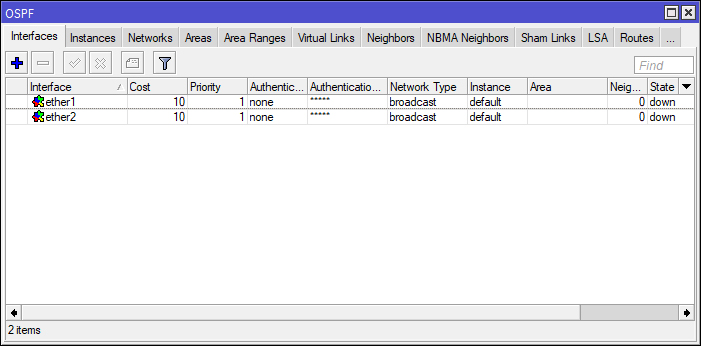
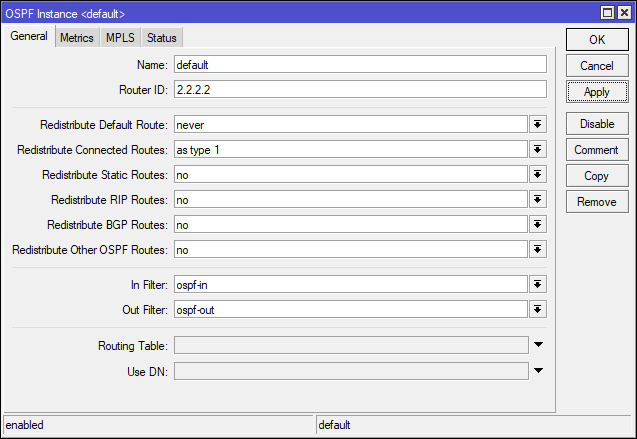
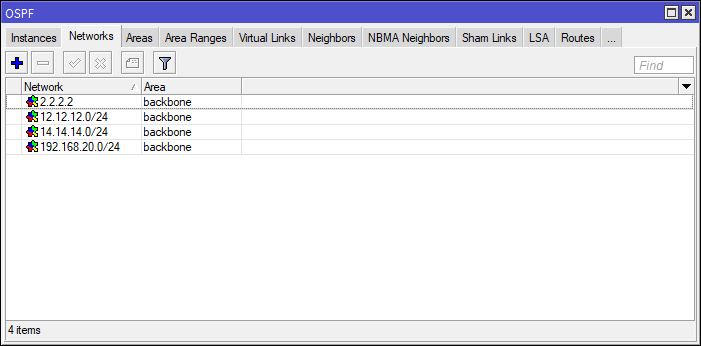
Router3:
[admin@Router3] > routing ospf interface add interface=ether1 [admin@Router3] > routing ospf instance set 0 redistribute-connected=as-type-1 router-id=3.3.3.3 [admin@Router3] > routing ospf network add network=14.14.14.0/24 area=backbone [admin@Router3] > routing ospf network add network=192.168.30.0/24 area=backbone [admin@Router3] > routing ospf network add network=3.3.3.3/32 area=backbone
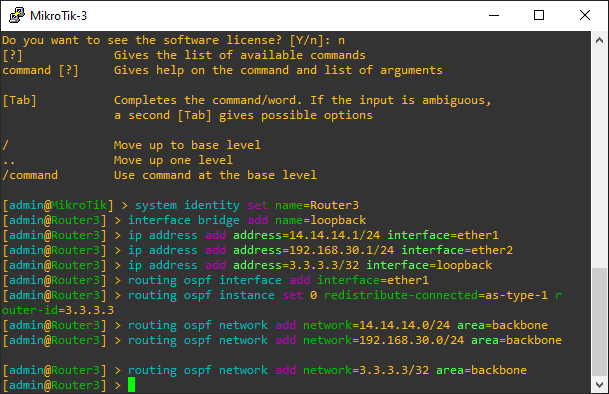
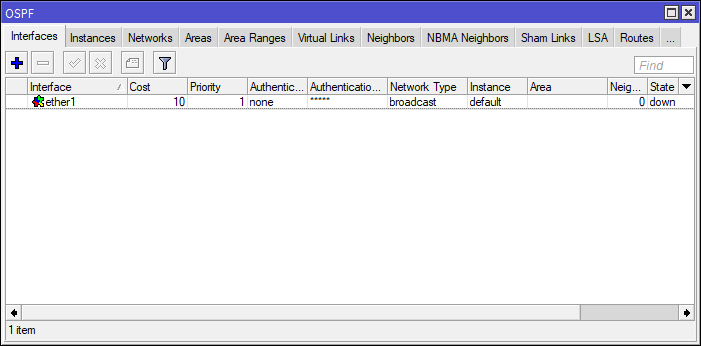
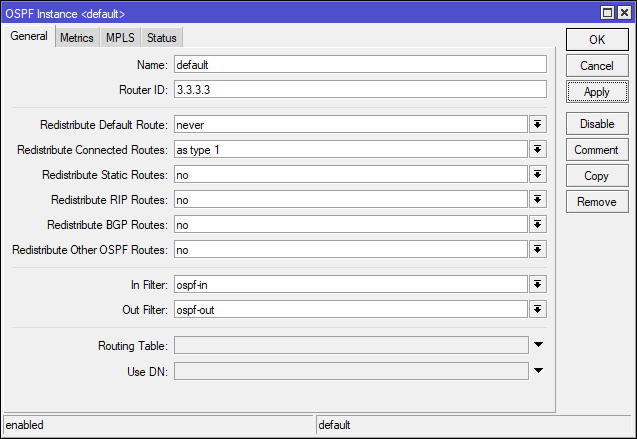
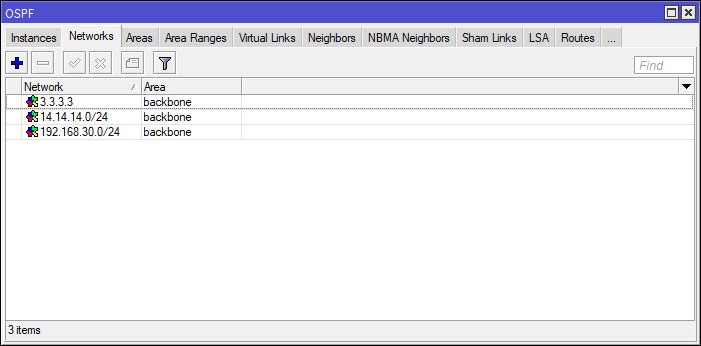
5. Jika sudah coba cek tabel routing nya menggunakan perintah:
[admin@Router1] > ip route print
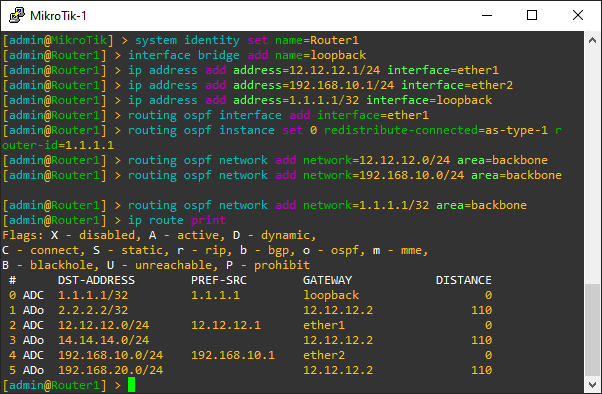
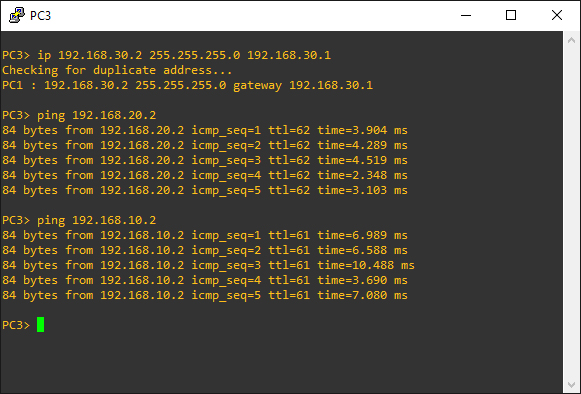
Jika status nya sudah ADC dan sudah bisa melakukan ping antar PC maka OSPF telah berjalan.
Kesimpulan
Jadi itulah cara konfigurasi routing OSPF di MikroTik. Cukup mudah bukan? Perlu diketahui ketika kalian menggunakan protokol OSPF, protokol ini akan menangani rute dalam struktur jaringan dinamis yang dapat menggunakan jalur berbeda ke subjaringannya. Itu selalu memilih jalur terpendek ke subnetwork terlebih dahulu karena OSPF menggunakan protokol link-state.
Sekian artikel Cara Konfigurasi Routing OSPF Di MikroTik. Nantikan artikel menarik lainnya dan jangan lupa share artikel ini ke teman-teman kalian. Terimakasih…


