Kalian pasti terkejut ketika mendapatkan error “Operating system not found”. Berikut adalah cara memperbaiki masalah yang tidak biasa ini!
Dari semua kesalahan, gangguan, dan masalah yang mungkin kalian temui saat menggunakan Windows 10, hanya sedikit yang menimbulkan ketakutan dan salah satunya “Operating system not found”.
Mari kita lihat cara memperbaiki Operating system not found error pada Windows 10.
Baca Juga: Cara Memperbaiki Black Screen Saat Boot
DAFTAR ISI
1. Periksa BIOS
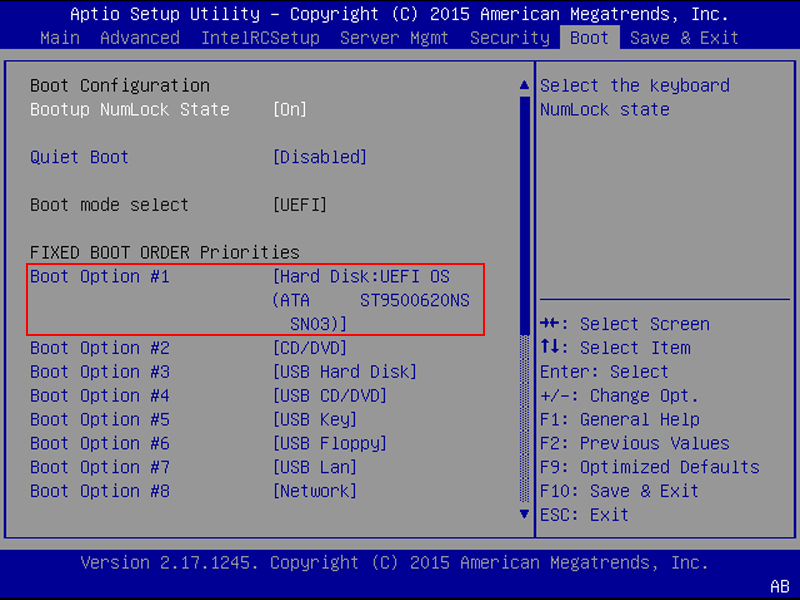
Kalian perlu memeriksa dua hal di BIOS. Pertama, kalian perlu memastikan mesin kalian mengenali hard drive kalian. Kedua, kalian perlu memastikan drive tempat kalian menginstal Windows terdaftar sebagai preferred boot drive.
Cara untuk memasuki BIOS berubah sesuai dari pabrikannya. Biasanya, kalian harus menekan Escape, Delete, atau salah satu tombol Fungsi. Kalian akan melihat pesan di layar yang memberi tahu kalian mana kunci yang benar untuk masuk ke proses boot.
Menu BIOS itu sendiri juga bervariasi antar perangkat. Secara garis besar, kalian perlu mencari tab Boot di bagian atas layar. (kalian hanya dapat menggunakan keyboard untuk menavigasi menu BIOS.)
Di dalam tab Boot, sorot Hard Drive dan tekan Enter. Pastikan Hard Drive terdaftar di atas USB Storage, CD\DVD\BD-ROM, Removable Devices, dan Network Boot. Kalian dapat menyesuaikan urutannya menggunakan tombol + dan – .
Jika semua yang ada di menu BIOS kalian tampak baik-baik saja, lompat ke langkah ketiga. Jika kalian tidak melihat hard drive terdaftar, lanjutkan ke langkah kedua.
2. Reset BIOS
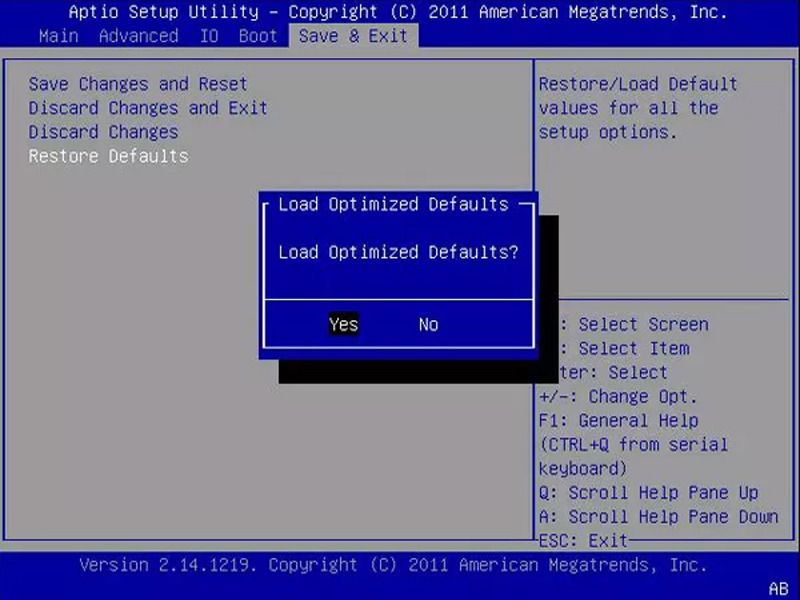
Jika mesin kalian tidak mengenali hard drive kalian, ada banyak kemungkinan penyebabnya. Untuk pengguna yang tidak paham teknologi, satu-satunya solusi mudah adalah mencoba mengatur ulang seluruh menu BIOS ke defaultnya.
Di bagian bawah menu BIOS, kalian akan melihat tombol untuk Setup Defaults atau Reset BIOS. Di komputer admin, ada F9, tapi mungkin berbeda di komputer kalian. Konfirmasi keputusan kalian saat diminta dan restart mesin kalian.
Jika sistem operasi masih tidak ditemukan, kalian dapat berhenti membaca artikel ini. Kecuali jika kalian tahu banyak tentang merakit komputer, kalian harus membawa mesin kalian ke bengkel komputer.
3. Perbaiki Boot Records
Windows mengandalkan tiga records untuk mem-boot mesin kalian. Mereka adalah Master Boot Record (MBR), DOS Boot Record (DBR), dan Boot Configuration Database (BCD).
Jika salah satu dari tiga records tersebut ada yang rusak, ada kemungkinan besar kalian akan menemukan pesan “Operating system not found”.
Untungnya, memperbaiki records ini tidak serumit yang kalian bayangkan. Kalian hanya perlu memiliki drive instalasi Windows. Gunakan Media Creation Tool Microsoft untuk membuat media instalasi Windows 10.
Saat tools kalian siap, kalian perlu menggunakannya untuk mem-boot mesin kalian. Tergantung pada perangkat kalian, kalian mungkin hanya perlu menekan satu tombol selama proses boot, atau kalian mungkin harus mengubah urutan boot di menu BIOS.
Tetapi pada akhirnya, kalian akan melihat layar Windows Settings. Masukkan bahasa pilihan kalian, keyboard, dan format waktu, dan klik Next. Di layar berikutnya, pilih Repair your computer.
Selanjutnya, navigasikan ke Troubleshoot > Advanced Options > Command Prompt. Saat Command Prompt dimuat, ketikkan tiga perintah berikut. Tekan Enter setelah masing-masing:
- bootrec.exe /fixmbr
- bootrec.exe /fixboot
- bootrec.exe /rebuildbcd
Setiap perintah mungkin membutuhkan waktu beberapa menit untuk diselesaikan. Setelah semua proses selesai, restart PC kalian dan lihat apakah boot berhasil.
4. Aktifkan Atau Nonaktifkan UEFI Secure Boot
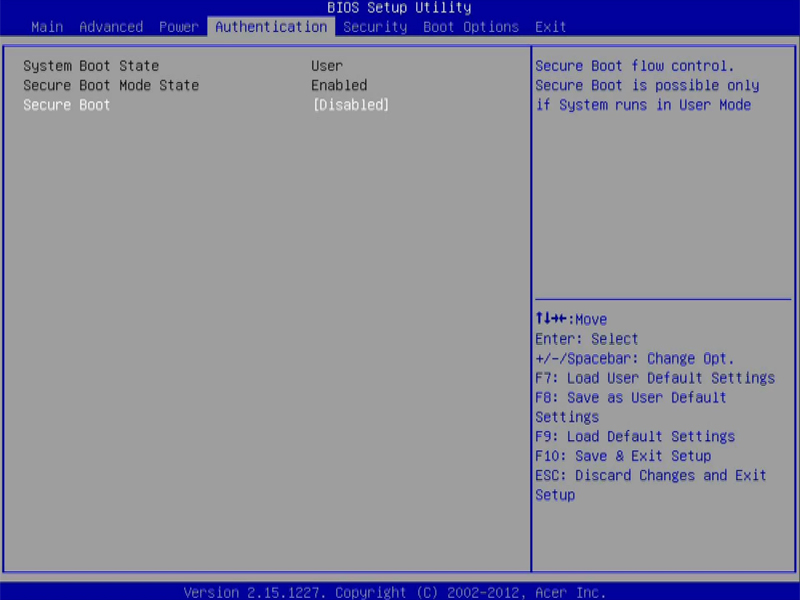
Hampir setiap mesin Windows dikirimkan dengan firmware UEFI dan Secure Boot diaktifkan. Namun, dalam beberapa kasus, ini mungkin tidak berhasil. Misalnya, jika Windows diinstal pada Tabel Partisi GUID, ia hanya dapat melakukan booting dalam mode UEFI. Sebaliknya, jika Windows 10 berjalan pada disk MBR, ia tidak dapat melakukan booting dalam mode UEFI.
Karena itu, sebaiknya aktifkan atau nonaktifkan UEFI Secure Boot dan lihat apakah ada perbedaan. Kalian melakukan penyesuaian di menu BIOS. Biasanya, opsi tersebut bernama Secure Boot dan dapat ditemukan di tab Authentication atau Security.
5. Aktifkan Partisi Windows
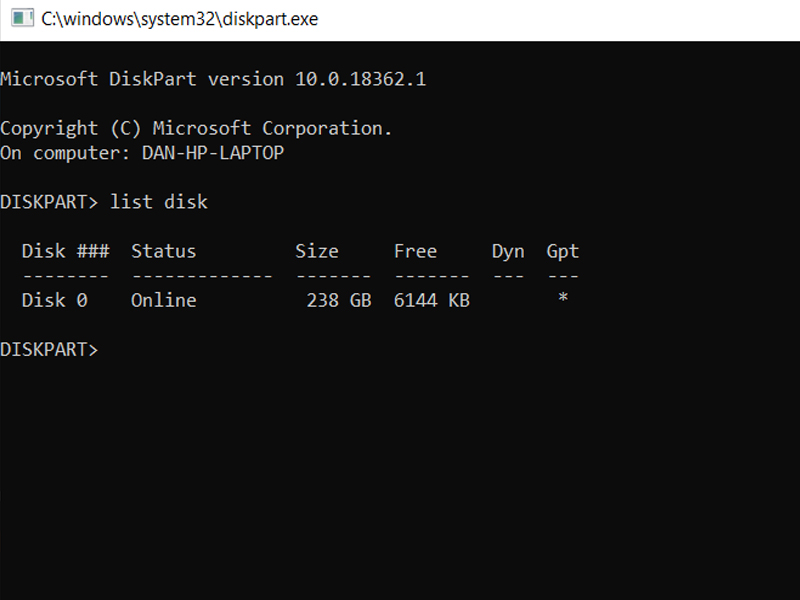
Mungkin saja partisi tempat Windows diinstal telah dinonaktifkan. Kalian dapat memperbaikinya menggunakan diskpart tool asli Windows. Untuk mengerjakan langkah-langkah berikut ini, kalian akan sekali lagi memerlukan media instalasi Windows USB.
Nyalakan mesin kalian dan boot dari tools. Seperti pada langkah ketiga, kalian harus memasukkan preferensi bahasa kalian, dll., Klik Next, pilih Repair your computer, dan masuk ke roubleshoot > Advanced Options > Command Prompt.
Di Command Prompt, ketik diskpart dan tekan Enter, lalu ketik list disk dan tekan Enter. Kalian akan melihat daftar semua disk yang terpasang ke mesin kalian. Catat nomor disk yang kalian butuhkan. Biasanya, itu yang terbesar.
Selanjutnya, ketik select disk [nomor] , ganti [nomor] dengan nomor tersebut. Tekan Enter .
Sekarang ketik list volume dan tekan Enter . Ini akan menunjukkan kepada kalian semua partisi pada disk yang kalian pilih. Tetapkan di partisi mana Windows diinstal dan catat nomornya, lalu ketik select volum [nomor] , sekali lagi ganti [nomor] dengan nomor yang baru saja kalian catat.
Terakhir, ketik active dan tekan Enter. Untuk melihat apakah prosesnya berhasil, restart mesin kalian.
6. Gunakan Easy Recovery Essentials
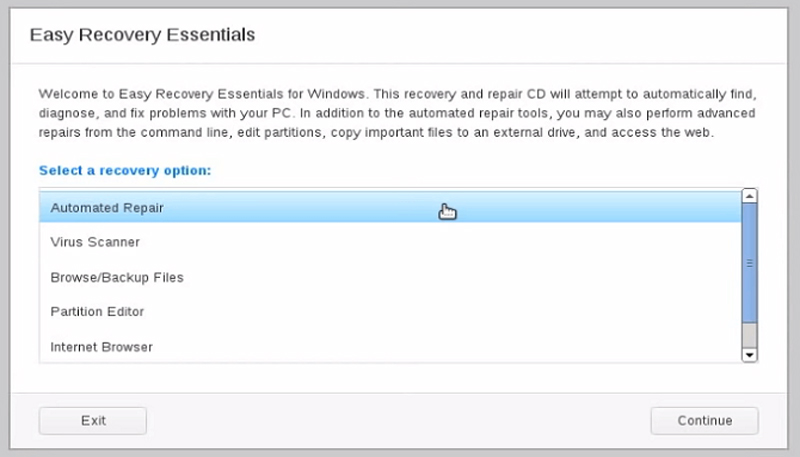
Easy Recovery Essentials adalah aplikasi pihak ketiga yang berspesialisasi dalam memperbaiki masalah boot. Jika tidak satu pun dari lima langkah sebelumnya yang berhasil, ada baiknya untuk dicoba.
Selain memperbaiki pesan “Operating system not found”, tindakan ini juga dapat menyelesaikan pesan startup error umum lainnya.
Cukup download aplikasinya, burn ISO ke CD, dan gunakan CD untuk mem-boot mesin kalian. Wizard aplikasi memandu kalian melalui proses perbaikan.
Kesimpulan
Jadi itulah beberapa cara yang akan membantu kalian memperbaiki Operating system not found error pada Windows 10. Mudah-mudahan dari beberpa metode tersebut ada salah satu yang dapat memperbaikinya pada komputer kalian.
Sekian artikel 6 Cara Mengatasi Operating System Not Found. Nantikan artikel menarik lainnya dan jangan lupa share artikel ini ke teman-teman kalian. Terimakasih…


