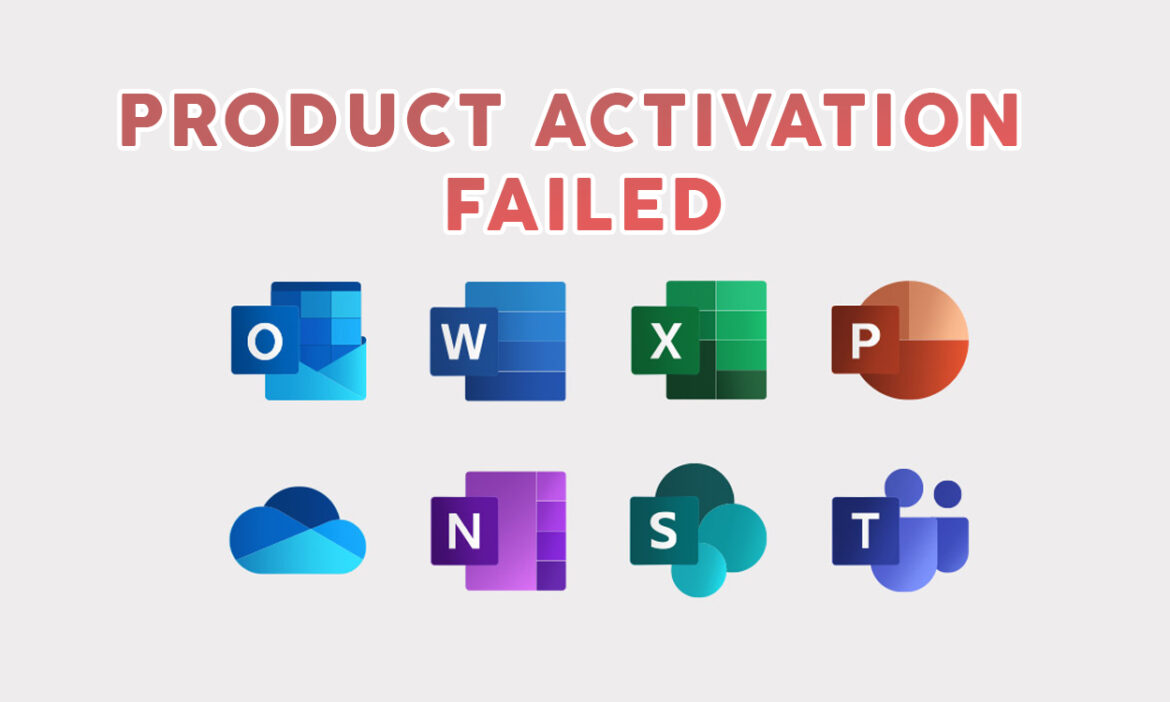Jika kalian menggunakan program Office untuk komputer dengan sistem operasi Windows dan sudah membeli lisensinya, namun masih tidak bisa digunakan karena muncul pesan error product activation failed, berikut adalah cara untuk memperbaikinya.
Apakah kalian pernah mengalami masalah “Product Activation Failed” saat membuka program Office di komputer? Pesan ini muncul saat kalian ingin menggunakan program seperti Word atau Excel, dan membuat kalian tidak bisa menggunakan program tersebut sampai kalian mengaktifkannya kembali. Hal ini bisa mengganggu, apalagi jika sedang mempunyai tugas yang memang harus diselesaikan secepatnya.
Nah, apa sebenarnya penyebab masalah ini dan bagaimana cara mengatasinya? Artikel ini akan menjelaskan cara lengkap mengatasi product activation failed Microsoft Office.
Baca Juga: Cara Install Microsoft Office Di Linux
DAFTAR ISI
Apa Penyebab Product Activation Failed Error Di Aplikasi Microsoft Office?
Ini adalah beberapa alasan mengapa kalian mungkin melihat pesan error “Product Activation Failed” saat mencoba membuka aplikasi Microsoft Office:
- Kalian menggunakan aplikasi tanpa membeli lisensinya, atau langganan Microsoft 365 atau yang lainnya sudah out-of-date.
- Kalian menggunakan versi bajakan dari sistem operasi Windows.
- Jika kalian menggunakan langganan, mungkin kalian masuk ke aplikasi dengan akun yang berbeda dari akun yang kalian gunakan untuk berlangganan.
- Aplikasi Office kalian jarang diperbaharui.
- Tanggal di komputer kalian tidak benar.
Sekarang, setelah kalian mengetahui penyebab masalahnya, mari kita lihat bagaimana cara mengatasi product activation failed microsoft office.
Cara Mengatasi Product Activation Failed Microsoft Office
Untuk mengatasi masalah Product Activation Failed di microsoft office, ada beberapa solusi yang dapat kamu coba. Pertama, pastikan bahwa kalian telah membeli lisensi atau langganan yang valid. Jika sudah memilikinya, coba cek apakah sudah kadaluarsa atau tidak. Kedua, pastikan bahwa kamu menggunakan versi asli dari sistem operasi Windows. Ketiga, coba login ke aplikasi Office dengan akun yang sama dengan akun langganan kamu. Keempat, perbarui aplikasi Office ke versi terbaru. Dan kelima, pastikan bahwa tanggal dan waktu di komputer kalian sudah benar.
Sekarang mari kita lihat cara memeriksa pengaturan di atas dan menerapkan solusi untuk mencegah error ini terjadi lagi.
1. Terapkan Beberapa Perbaikan Awal
Pertama, lakukan pemeriksaan awal berikut:
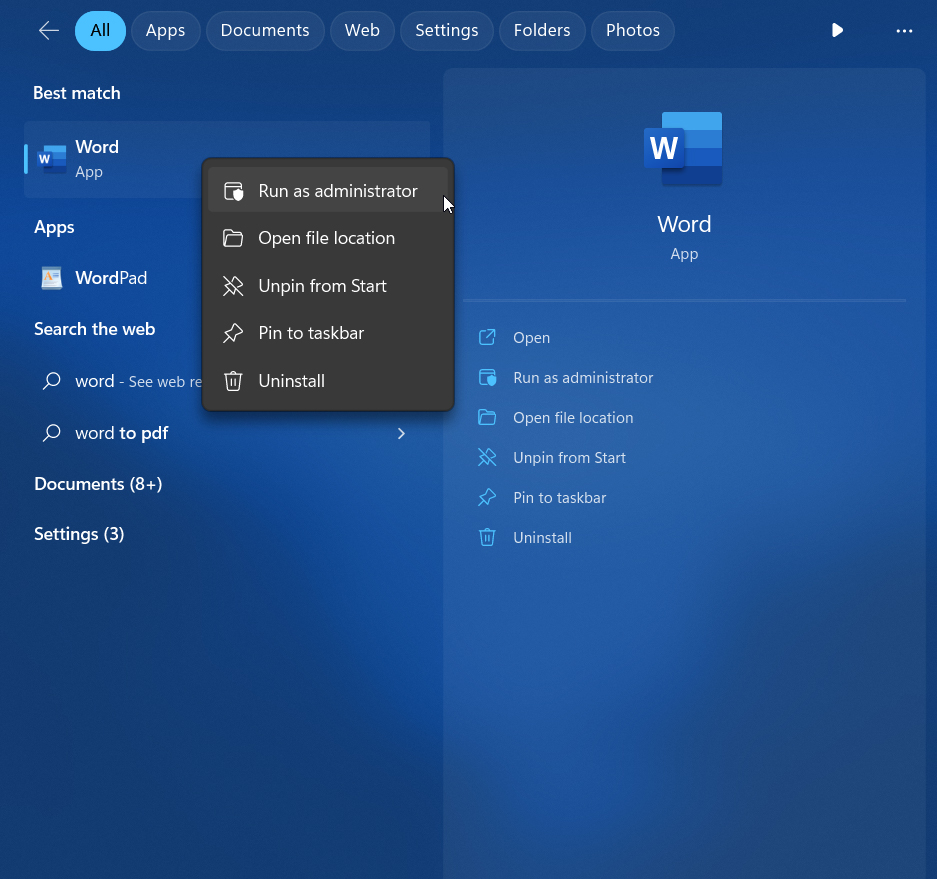
- Jalankan aplikasi Office sebagai administrator. Ketik nama aplikasi di Windows Search, klik kanan ikonnya, dan klik Run as administrator.
- Pastikan Microsoft Word, Microsoft Excel, atau aplikasi lain yang kalian gunakan adalah yang terbaru. Untuk itu, buka aplikasinya, arahkan ke tab File, dan pilih Account di sidebar kiri. Kemudian, klik Update Options dropdown dan pilih Update Now.
Jika langkah-langkah di atas tidak membantu, coba terapkan perbaikan berikutnya.
2. Jangan Gunakan Aplikasi Microsoft Office Versi Crack
Untuk mengaktifkan aplikasi Microsoft Office secara legal, kalian harus selalu membeli langganan dari situs web Microsoft atau mitra tepercayanya. Jika kalian telah menggunakan crack atau aktivator pihak ketiga untuk mengaktifkan aplikasi ini dan mengalami masalah ini setelah beberapa hari, Microsoft kemungkinan telah mendeteksi aktivasi yang tidak sah ini dan memblokirnya. Oleh karena itu, jika kalian telah memilih jalur yang tidak sah, belilah langganan Microsoft 365, dan error ini akan teratasi.
3. Jangan Gunakan Salinan Windows Bajakan
Sama seperti sebelumnya, kalian juga tidak boleh menggunakan cara yang tidak sah untuk mengaktifkan Windows. Jika Microsoft menemukan bahwa kalian menggunakan salinan Windows yang tidak sah, mereka dapat membatasi akses ke beberapa aplikasi dan fitur.
Ini berarti bahwa meskipun kalian memiliki langganan Office yang sah, kalian mungkin tidak dapat menggunakannya di Windows yang diaktifkan secara ilegal. Oleh karena itu, jika kalian menggunakan salinan bajakan Windows, sebaiknya pertimbangkan untuk membeli lisensinya.
Baca Juga: Ketahui 3 Jenis Lisensi Windows Sebelum Membeli Produknya
Namun, jika kalian sudah memiliki langganan Microsoft 365 dan Windows terdaftar, pastikan bahwa langganan masih berlaku dan belum kedaluwarsa.
4. Pastikan Langganan Belum Kedaluwarsa
Periksa akun email yang kalian gunakan untuk membeli langganan untuk mengetahui apakah ada email dari Microsoft. Jika kalian menemukan email tentang kedaluwarsa langganan, masuk ke akun Microsoft 365 kalian untuk mengonfirmasi. Jika langganan telah kedaluwarsa, kalian harus memperbaruinya untuk memperbaiki error. Namun, jika belum menerima email apa pun dan langganan masih aktif, kalian mungkin masuk ke aplikasi Microsoft dengan akun lain.
5. Pastikan Masuk Ke Akun Yang Benar
Kalian harus menggunakan akun Microsoft yang sama dengan yang kalian gunakan untuk membeli langganan untuk mengakses semua fitur aplikasi Office. Jika kalian berbagi komputer dengan orang lain, mereka mungkin masuk ke akun mereka yang tidak memiliki langganan aktif.
Untuk memastikan bukan itu masalahnya, ikuti langkah-langkah di bawah ini:
- Buka aplikasi Office tempat kalian mengalami error.
- Arahkan ke tab File dan pilih Account di sidebar kiri.
- Di bawah User Information, kalian dapat menemukan informasi akun. Jika kalian melihat akun lain di sana, klik Sign out. Kemudian, masuk lagi menggunakan akun yang memiliki langganan aktif.
6. Pastikan Tanggal Ditetapkan Dengan Benar
Product Activation Failed error juga dapat disebabkan oleh pengaturan tanggal yang salah pada perangkat. Jika langganan kalian akan kedaluwarsa pada bulan tertentu dalam setahun, yang belum datang, tetapi tanggal yang kalian tetapkan di perangkat melewati hari ketika langganan benar-benar akan kedaluwarsa, kalian mungkin mengalami error ini. Lihatlah ujung kanan bawah layar kalian dan periksa tanggal yang ditetapkan.
7. Reset Aplikasi Office Bermasalah
Jika pemeriksaan di atas tidak membantu, setel ulang aplikasi Office tempat kalian mengalami error. Menyetel ulang aplikasi tidak akan menghapus data. Namun, itu dapat mengembalikan penyesuaian apa pun yang telah kalian buat di aplikasi sejauh ini. Jika itu mengkhawatirkan kalian, lewati langkah ini.
8. Jalankan File OSPREARM.exe
Jika kalian belum berhasil memperbaiki error ini, kalian dapat mencoba menjalankan file .exe bernama OSPREARM. Ini adalah pemverifikasi aktivasi yang dikenal untuk memperbaiki sebagian besar error aktivasi. Berikut cara mengakses dan menjalankan file ini:
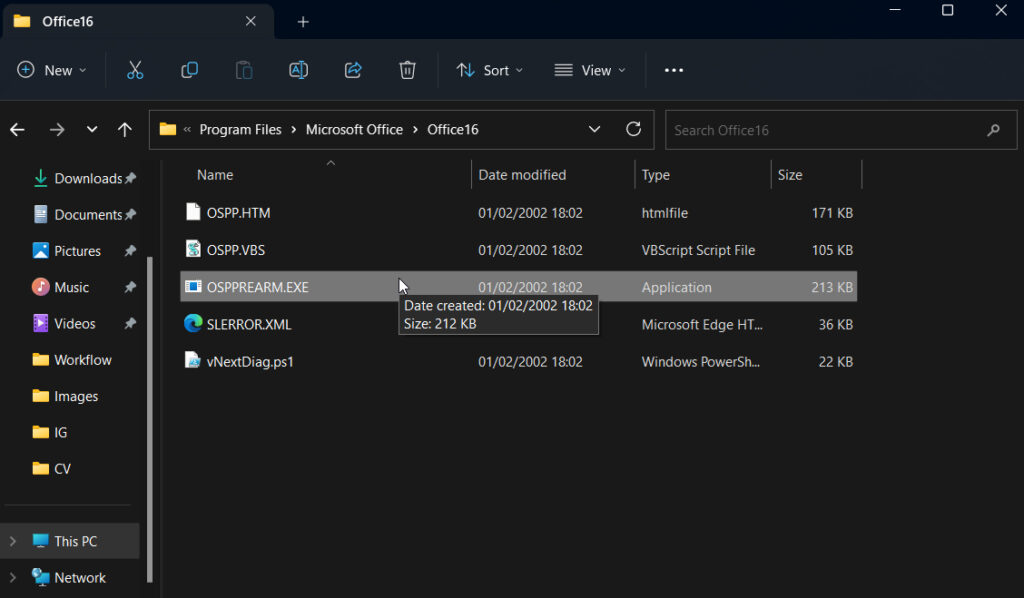
- Buka File Explorer.
- Pergi ke jalur “C:\Program Files\Microsoft Office\Office16“.
- Temukan file OSPREARM.EXE .
- Klik kanan padanya dan tekan Run as administrator.
Perlu diperhatikan bahwa nama folder Office di jalur di atas mungkin berbeda tergantung pada versi Office mana yang kalian gunakan. Oleh karena itu, jika kalian menggunakan versi yang berbeda dari Office16, ubah bagian terakhir dari jalur di atas.
Kesimpulan
Jadi itulah beberapa cara mengatasi Product Activation Failed di Microsoft Office. Mengalami error “Product Activation Failed” dan menemukan sebagian besar fitur aplikasi Office yang dibatasi bukanlah pengalaman yang luar biasa. Semoga solusi yang dibahas di atas akan membantu kalian menyelesaikan masalah. Jika tidak berhasil, coba solusi lain. Jika itu juga tidak berhasil, instal ulang aplikasi Office.
Sekian artikel 8 Cara Mengatasi Product Activation Failed Microsoft Office. Nantikan artikel menarik lainnya dan jangan lupa share artikel ini ke teman-teman kalian. Terimakasih…