Windows 10 sering kali memunculkan pesan error dan menghentikan kode ketika ada masalah. Ketika terjadinya error blue screen of death (BSOD), kalian dapat menggunakan stop code Windows untuk menentukan dan memperbaiki masalah. Tetapi kadang-kadang, masalah stop code untuk error yang lebih spesifik. Di sisi lain, kalian mungkin harus bekerja melalui berbagai perbaikan Windows 10. Stop code “Memory Management” Windows 10 melibatkan yang terakhir. Dalam artikel ini, admin akan membantu kalian mengatasi error memory management kalian.
Baca Juga: Cara Memperbaiki System Service Exception Di Windows 10
DAFTAR ISI
Apa Itu Memory Management Windows?
Memory management sangat penting untuk menjaga sistem operasi kalian berjalan dengan baik. Memory management adalah fungsi yang mengelola memori sistem kalian. Memory management yang berfungsi dengan baik sangat penting untuk kesehatan sistem kalian. Ketika memory management terjadi error, sistem kalian akan mulai menampilkan BSOD secara berkala.
Alasannya karena memory management pada dasarnya melacak setiap lokasi memori di sistem kalian, apa pun statusnya. Ini mengelola transisi memori dan proses antara RAM kalian dan memori fisik selama eksekusi, memutuskan berapa banyak memori yang dialokasikan (dan berapa banyak yang tersedia untuk alokasi). Ketika kalian menutup suatu program, itu akan mengalokasikan memori tersebut ke proses lain atau menandainya available for use.
Sayangnya, memory management tidak terbebas dari kesalahan sistem, sama seperti sistem lainnya. Dan ketika terjadi crash, dibutuhkan sistem kalian dengan itu.
Memory Management Blue Screen Error
Sederhananya, memory management BSOD berarti ada kesalahan manajemen memori yang kritis. Ada beberapa penyebab kesalahan memory management yang sering terjadi:
- RAM salah
- Masalah dengan perangkat keras baru, seperti kartu grafis
- Driver yang tidak cocok
- Masalah perangkat lunak, termasuk sistem yang korup dan file sistem operasi
- Kesalahan disk
Kadang-kadang, sistem kalian mungkin pulih dengan reset sederhana. Jika kalian menjumpai Memory Management BSOD, hidupkan ulang sistem kalian dan lihat apakah kesalahannya kembali. Jika tidak, ada kemungkinan itu hanya sekali saja. Jadi bagaimana kalian memperbaikinya? Berikut beberapa hal yang bisa kalian coba.
1. Update Windows 10
Hal pertama yang harus dilakukan adalah memeriksa apakah Windows 10 benar-benar menggunakan versi terbaru. File sistem yang ketinggalan zaman dapat menyebabkan kesalahan yang tidak terduga. Memeriksa pembaruan yang tertunda adalah cara cepat dan mudah untuk mencari tahu apakah itu yang menyebabkan masalah pada komputer kalian.
Tekan tombol Windows + I untuk membuka Settings panel. Sekarang, pergi ke Update & Security, lalu periksa di bawah Update Windows untuk setiap pembaruan yang tertunda. Jika ada pembaruan, simpan file penting apa pun, lalu tekan Restart now. Sistem kalian akan reboot selama proses.
2. Jalankan Memory Diagnostic Tool Windows 10
Kalian dapat menggunakan utilitas Windows Memory Diagnostic yang terintegrasi untuk memeriksa apakah RAM sistem kalian bekerja dengan benar. Memory diagnostic tool berjalan setelah restart sistem. Hal ini unutk memeriksa memori sistem kalian untuk kesalahan dan mencatat pemindaian ke file teks untuk analisis.
Ketik Windows Memory Diagnostic di bilah pencarian menu Start kalian dan pilih yang paling cocok. Kalian memiliki dua opsi: reboot langsung dan jalankan utilitas, atau atur utilitas untuk dijalankan setelah reboot berikutnya. Ketika kalian mencoba untuk memperbaiki BSOD manajemen memori kalian, simpan semua dokumen penting dan segera reboot sistem kalian. Windows Memory Diagnostic berjalan segera setelah reboot.
File log, bagaimanapun, tidak terlihat setelah kalian boot kembali ke Windows 10. Tekan tombol Windows + X dan pilih Event Viewer dari power menu. Kemudian pilih Event Viewer (Local) > Windows Logs > System. Lalu, di kolom sebelah kanan pilih Find dan ketik MemoryDiagnostic ke dalam kotak. Hit Find Next. Hasil diagnostik kalian akan ditampilkan di bagian bawah jendela. Dari sana, kalian perlu menyelidiki kesalahan spesifik apa saja yang dilaporkan oleh Windows Memory Diagnostic.
3. Jalankan MemTest86
Ketika Windows Memory Diagnostic tidak menunjukkan error. Tapi kalian yakin masalahnya terkait dengan RAM sistem kalian. Jika demikian, kalian dapat menggunakan MemTest86 untuk melakukan tes memori yang mendalam. MemTest86 adalah alat pengujian memori gratis untuk mesin x86.
Kalian dapat mem-boot MemTest86 dari USB flash drive (atau disk yang dapat di-boot) dan membiarkannya untuk memeriksa RAM sistem kalian. Sekarang, pemeriksaan RAM MemTest86 membutuhkan waktu lama untuk diselesaikan, satu kali test membutuhkan waktu berjam-jam tergantung pada jumlah RAM yang telah kalian instal.
4. Update Driver Kalian
Perbaikan potensial cepat dan praktis lainnya adalah memperbarui driver sistem kalian. Perangkat lunak atau perangkat keras baru mungkin disertai dengan driver baru, dan sistem kalian mungkin tidak menerima pesan tersebut.
Tekan Windows Key + I untuk membuka Settings panel , lalu pilih Update & Security > View update history. Kalian dapat menemukan pembaruan driver di sini. Sekarang, ketikkan device manager di Start menu search bar dan pilih yang paling cocok. Pergi ke bawah daftar dan periksa simbol kesalahan. Jika tidak ada, status driver kalian kemungkinan bukan sumber masalahnya.
Catatan: Untuk membuat lebih cepat dan praktis kalian bisa menggunakan alat pihak ketiga untuk mengupdate semua driver sistem kalian secara bersamaan.
Tetapi hal umum yang menjadi penyebab terjadinya masalah Memory Management BSOD adalah kadang-kadang, driver GPU yang usang atau baru dapat menyebabkan BSOD. Periksa kembali driver GPU kalian dan berikan update yang paling baru.
5. Jalankan CHKDSK
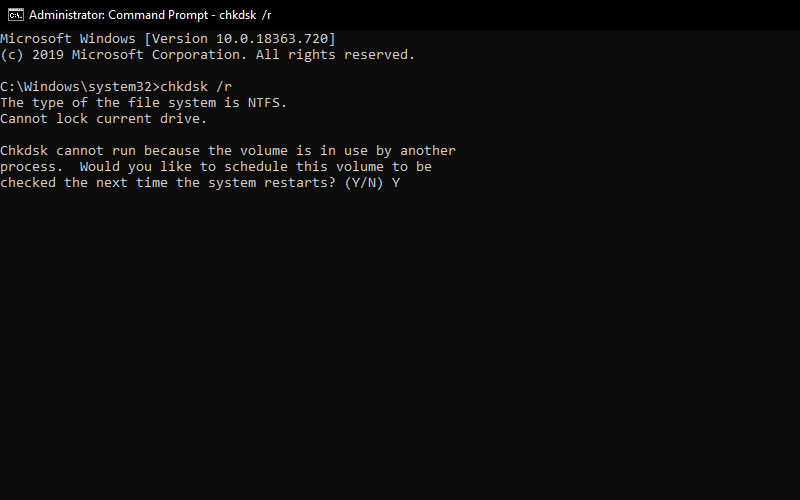
CHKDSK adalah alat sistem Windows yang memverifikasi sistem file dan dengan pengaturan tertentu yang memiliki banyak fitur bagus dan memperbaiki masalah saat berjalan. Kalian bisa menjalankan CHKDSK dari Command Prompt. Ketik pada command prompt di Start menu search bar kalian, lalu klik kanan yang paling cocok dan pilih Run as administrator. (Atau, tekan tombol Windows + X , lalu pilih Command Prompt (Admin) dari menu). Selanjutnya, ketik chkdsk /r dan tekan Enter. Perintah ini akan memindai kesalahan sistem kalian dan memperbaiki masalah apa pun di sepanjang jalan.
6. Jalankan SFC
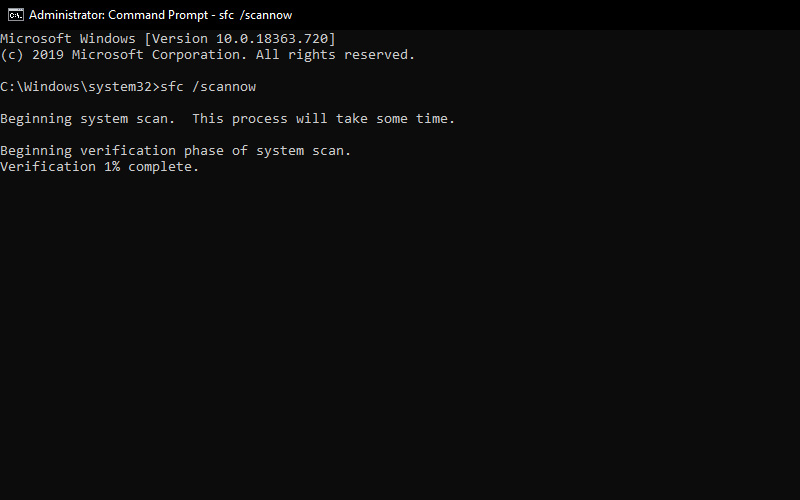
Jika error Memory Management masih terjadi? System File Check adalah alat sistem Windows lain yang memeriksa file sistem Windows yang hilang dan rusak. Kedengarannya seperti CHKDSK tetapi SFC memeriksa file sistem Windows secara khusus, sementara CHKDSK memindai seluruh drive kalian untuk error.
Tetapi sebelum menjalankan perintah SFC, yang terbaik adalah memeriksa ulang apakah itu benar-benar berfungsi. DISM adalah singkatan dari Deployment Image Servis and Management. DISM adalah utilitas Windows yang terintegrasi dengan beragam fungsi. Dalam hal ini, perintah DISM Restorehealth memastikan bahwa perbaikan kalian berikutnya akan berfungsi dengan baik . Lakukan langkah-langkah berikut.
- Ketik Command Prompt (Admin) di Start menu search bar, lalu klik kanan dan pilih Run as administrator untuk membuka Command Prompt yang hak akses lebih tinggi.
- Ketik perintah berikut dan tekan Enter: DISM /Online /Cleanup-Image /RestoreHealth
- Tunggu perintah untuk menyelesaikan. Prosesnya bisa memakan waktu hingga 20 menit tergantung pada kesehatan sistem kalian. Prosesnya tampaknya macet pada waktu-waktu tertentu, tetapi tunggu sampai selesai.
- Ketika proses selesai, ketik sfc / scannow dan tekan Enter.
7. Periksa Perangkat Keras Fisik
Ini adalah hal yang tidak kalah pentingn, periksa secara fisik perangkat keras sistem kalian. Apakah kalian memindahkan sistem kalian baru-baru ini? Ada kemungkinan kecil perangkat keras kalian tidak terpasang selama proses. Mungkin ini hanya peluang kecil, tapi ada baiknya dicoba!
8. Reset Windows 10 (Pilihan Terakhir)
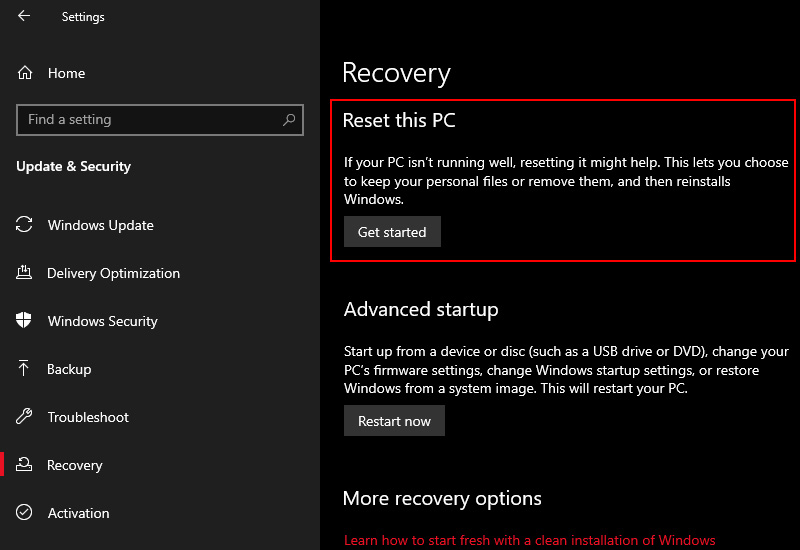
Terkadang tidak ada cara lain selain Reset Windows 10 yang akan memperbaiki masalah kalian. Reset Windows 10 menggantikan file sistem kalian dengan satu set file yang benar-benar baru dan akan langsung menghapus masalah yang berkaitan dengan kesalahan Memory Management sambil menjaga sebagian besar file penting kalian tetap utuh.
Buka Settings> Update & Security> Recovery, lalu di bawah Reset this PC pilih Ge t started. Sistem akalian akan restart segera setelah kalian menekan tombol, jadi pastikan kalian membuat backup file penting sebelumnya. Sistem kalian akan restart, maka kalian dapat memilih Keep my files atau Remove everything.
Kesimpulan
Jika error Memory Management BSOD sulit untuk diselesaikan. Banyak hal yang dapat menyebabkan kesalahan Memory Management. Namun, salah satu perbaikan di atas akan membawa sistem kalian kembali seperti normal sehingga kalian dapat melanjutkan pekerjaan kalian dan bebas dari BSOD apa pun untuk saat ini.
Sekian artikel Cara Mengatasi Stop Code Memory Management Di Windows 10. Nantikan artikel menarik lainnya dan jangan lupa share artikel ini ke teman-teman kalian. Terimakasih…


