Pesan error “The hosted network couldn’t be started” bisa terjadi ketika pengguna Windows 10 mengatur hotspot WiFi melalui command prompt. Biasanya masalah itu disebabkan oleh WiFi network adapter. Tapi jangan khawatir! Karena admin punya jawabannya untuk memperbaikinya. Dalam posting ini, admin akan menunjukkan kepada kalian cara mengatasi the hosted network couldn’t be started di Windows 10.
Baca Juga: Cara Melihat Password WiFi Di HP Android Tanpa Root (100% Work)
DAFTAR ISI
Apa Itu Pesan Error The Hosted Network Couldn’t Be Started?
Internet Connection Sharing (ICS) adalah salah satu cara untuk mengubah PC menjadi mobile hotspot. Tethering PC membantu mengatasi masalah router kalian yang hanya memiliki batasan pengguna yang dapat terhubung pada saat yang bersamaan. Prosesnya dapat dilakukan melalui settings. Namun, menggunakan Command Prompt adalah cara paling populer untuk menyiapkan hosted network.
Baca Juga: 5 Cara Memperkuat Sinyal WiFi Yang Jauh
Nama itu sendiri menyiratkan bahwa komputer kalian berfungsi sebagai “host” jaringan Wi-Fi kalian dan perangkat lain dapat terhubung ke dan melaluinya. Di Command Prompt, hosted network dimulai terlebih dahulu dengan mengaktifkan fitur mobile hotspot: netsh wlan set hostednetwork mode=allow ssid=”HotspotName” key=”password”.
Kata yang berada dalam tanda kutip akan diganti dengan nama apapun yang kalian pilih untuk hotspot PC dan password yang kalian pilih masing-masing. Setelah itu, kalian biasanya dilanjunjutkan dengan memulai hosted network dengan perintah berikut: netsh wlan start hostednetwork.
Di sinilah masalah muncul bagi kebanyakan orang. Biasanya, setelah menjalankan perintah di atas, pengguna menerima pesan error “The hosted network started“. Namun, dengan error ini, fitur tidak dimulai dan Command Prompt mengeluarkan pemberitahuan error berikut: “The hosted network couldn’t be started” dan “The group or resource is not in the correct state to perform the requested operation“.
Terkadang, pesan errornya sedikit berbeda, tetapi pada intinya penyebabnya tetaplah sama. Berikut adalah beberapa pesan error lainnya dari pemberitahuan error jaringan yang tidak menyenangkan ini:
- The hosted network couldn’t be started a device attached to the system is not functioning
- Microsoft hosted network virtual adapter missing
- The hosted network couldn’t be started the wireless local area network interface is powered down
- Can’t find Microsoft hosted network virtual adapter
- Microsoft hosted network virtual adapter not found in Device Manager
- As they are all the same, the same solution applies to all of them.
Perhatikan bahwa error ini biasanya berarti bahwa Microsoft Hosted Network Virtual Adapter, yang memainkan peran penting dalam berbagi jaringan PC, hilang, rusak, atau tidak diaktifkan. Driver Wi-Fi yang out of date atau kedaluwarsa juga dapat menyebabkan masalah yang mengganggu ini. Konfigurasi driver yang salah juga tidak menutup kemungkinan. Tetapi kalian tidak perlu khawatir, karena admin akan memberitahu kalian bagaimana cara mengatasi the hosted network couldn’t be started di Windows 10.
Cara Mengatasi The Hosted Network Couldn’t Be Started
Jika terdapat bug di Windows, tentu akan ada solusinya. Pesan error “The hosted network couldn’t be started” di Windows 10 tidak berbeda dalam hal ini. Admin telah mengumpulkan beberapa solusi yang bisa kalian gunakan untuk menyelesaikan masalah tersebut.
1. Periksa Koneksi WiFi
Jelas, kalian tidak dapat menggunakan internet melalui router wireless, apalagi hosting network, jika WiFi kalian dimatikan. Terkadang kita secara tidak sadar mengabaikan fakta bahwa ada kalanya kita perlu mengatur koneksi WiFi secara manual di komputer kita dengan mengklik ikon network di sebelah kanan taskbar. Juga, periksa apakah kalian mengaktifkan mode pesawat secara tidak sengaja. Ini juga dapat memverifikasi bahwa jaringan WiFi benar-benar berfungsi.
2. Periksa PC Supports Sharing
Kalian tidak dapat mengatur mobile hotspot jika PC kalian tidak mendukung hosted network sharing. Untuk memeriksanya ikuti petunjuk dibawah ini:
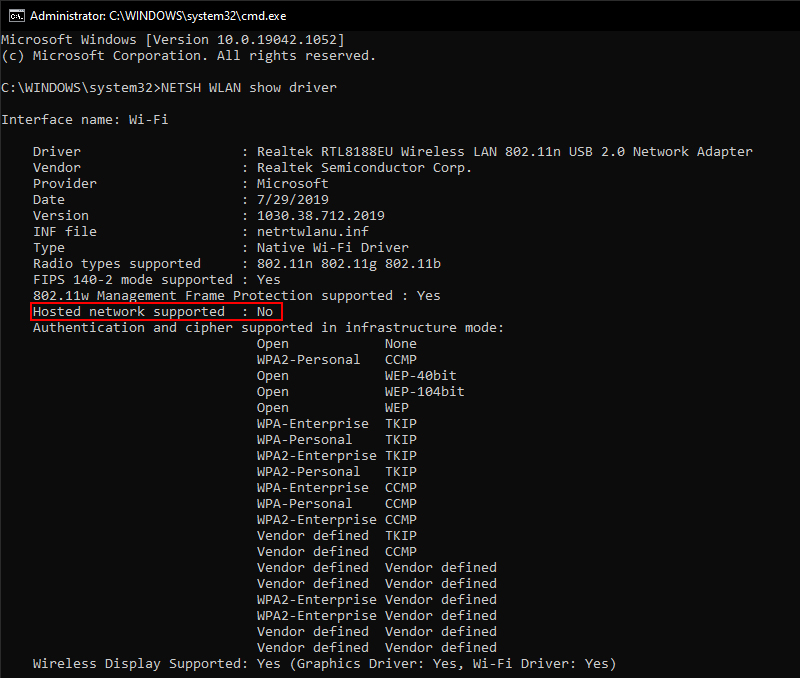
- Tekan tombol Windows key + R untuk membuka Run dialog box.
- Ketik “cmd” pada dialog box lalu tekan CTRL + SHIFT + Enter untuk membuka Command Prompt dengan hak akses admin.
- Masukkan perintah “NETSH WLAN show driver” di jendela Command Prompt, dan tekan tombol Enter. Itu memberi tahu kalian apakah PC atau laptop kalian mendukung Hosted network supported.
3. Jalankan Network Adapter Troubleshooter
Network Adapter Troubleshooter mungkin dapat memberikan perbaikan untuk mengatasi masalah “The hosted network couldn’t be started“. Untuk itu kalian bisa mencoba memanfaatkan troubleshooter tersebut di Windows 10. Ikuti langkah-langkah dibawah ini untuk melakukannya:
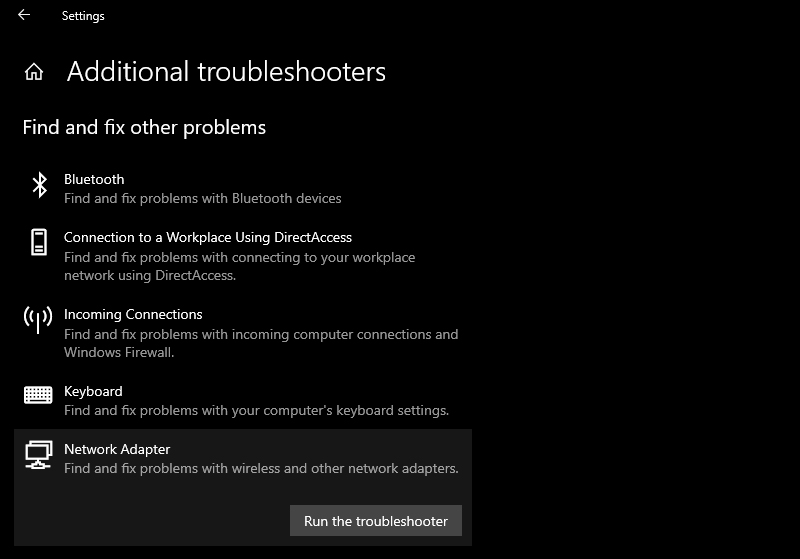
- Ketik “troubleshoot” di windows search bar dan pilih yang paling cocok.
- Lalu klik bagian Additional troubleshooters.
- Pergi ke bagian Find and fix other problems lalu pilih Network Adapter dan klik Run the troubleshooter untuk membuka jendela troubleshooter.
- Troubleshooter kemudian menyajikan pilihan network adapter untuk diperbaiki. Pilih opsi All network adapters atau WiFi.
4. Periksa WiFi Network Sharing Settings
Jika kalian ingin mengaktifkan hosted network di komputer, itu berarti kalian ingin menggunakan mesin sebagai “hub” untuk perangkat lain untuk terhubung ke internet. Tentu saja, opsi itu harus diaktifkan terlebih dahulu di PC kalian, jika tidak maka tidak akan berfungsi.
Sekarang, fitur tersebut, atau lebih tepatnya opsi network sharing, diaktifkan secara default. Namun, jika semua upaya kalian untuk mengaktifkan dan menjalankan berbagi jaringan terbukti gagal, mungkin fitur tersebut entah bagaimana telah dinonaktifkan. Mengaktifkan kembali opsi tersebut mungkin dapat mengatasi masalah ini sekali dan untuk selamanya:
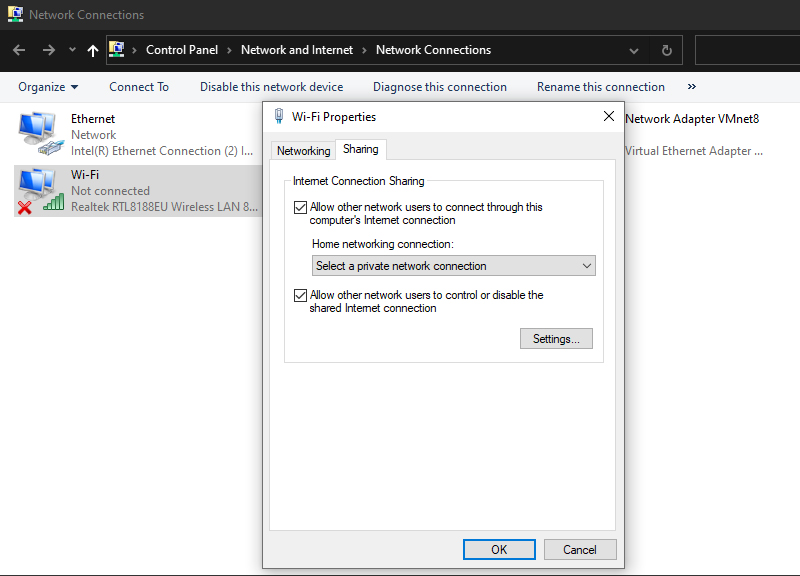
- Tekan tombol Windows + R lalu masukkan “ncpa.cpl” di Run dialog box, dan tekan tombol OK.
- Klik kanan jaringan yang ingin kalian aktifkan sharing dan pilih Properties dari menu konteks
- Klik tab Sharing lalu centang kotak Allow other users to connect through this computer’s internet connection.
- Centang juga opsi Establish a dial-up connection whenever a computer on my network attempts to access the internet yang termasuk dalam tab Sharing Windows 8.
- Tekan tombol OK untuk mengkonfirmasi pengaturan.
5. Periksa Power Management Settings
Beberapa pengguna melaporkan bahwa mereka memperbaiki masalah “The hosted network couldn’t be started” pada Windows 10 dengan mengaktifkan fitur power management yang ada pada network adapter. Jadi mungkin saja metode ini dapat menyelesaikan masalah kalian. Tidak ada salahnya mencoba, setidaknya. Ikuti petunjuk dibawah ini untuk mencobanya:
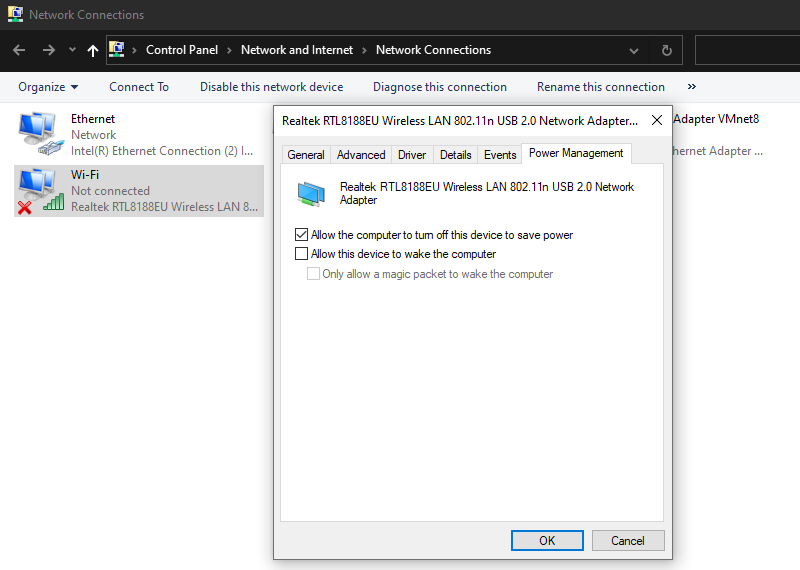
- Buka Run dialog box dengan menekan tombol Windows Key + R dan ketik “devmgr.msc” (tanpa tanda kutip). Tekan tombol Enter atau klik OK.
- Saat jendela Device Manager terbuka, navigasikan ke bagian network adapter dan klik dua kali untuk memperluasnya.
- Klik kanan network adapter WiFi yang bermasalah dan pilih Properties.
- Dalam Properties, klik tab Power Management.
- Periksa apakah opsi “Allow the computer to turn off this device to save power” sudah diaktifkan. Jika dinonaktifkan, aktifkan.
- Klik OK dan keluar dari semua jendela.
6. Aktifkan Microsoft Hosted Network Virtual Adapter
Untuk menggunakan PC kalian sebagai mobile hotspot di Windows 10, kalian memerlukan Microsoft Hosted Network Virtual Adapter. Itu harus ada dan diaktifkan agar fitur hosted network berfungsi dengan baik. Jika dinonaktifkan, ini dapat memberikan pesan error “The hosted network couldn’t be started“. Kalian dapat memeriksa apakah Microsoft Hosted Network Virtual Adapter diaktifkan atau tidak dan menyalakannya jika diperlukan. Ikuti langkah-langkah dibawah ini:
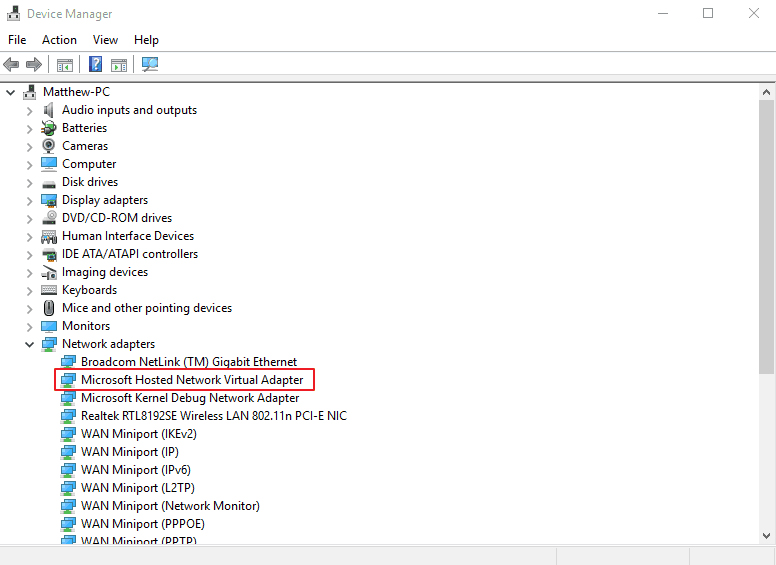
- Tekan tombol Windows key + R. Ketikan”devmgmt.msc” di Run dialog box dan klik tombol OK.
- Sekarang klik View di jendela Device Manager.
- Pilih opsi Show hidden devices.
- Double klik Network adapters, yang sekarang akan menyertakan Microsoft Hosted Network Virtual Adapter.
- Klik kanan Microsoft Hosted Network Virtual Adapter dan pilih opsi Enable device.
7. Reset WiFi Network
Sebagian besar masalah yang ada pada Windows dapat diatasi dengan melakukan restart sederhana. Untuk masalah “The hosted network couldn’t be started” di Windows 10, pengaturan ulang WiFi network dapat berfungsi dengan baik. Untuk mereset network yang bermasalah, kalian harus menonaktifkannya terlebih dahulu, tunggu beberapa saat, lalu mengaktifkannya kembali. Mudah-mudahan, tindakan ini dapat menyelesaikan masalah sehingga kalian dapat melanjutkan menggunakan fitur sharing di PC kalian. Inilah cara melakukannya:
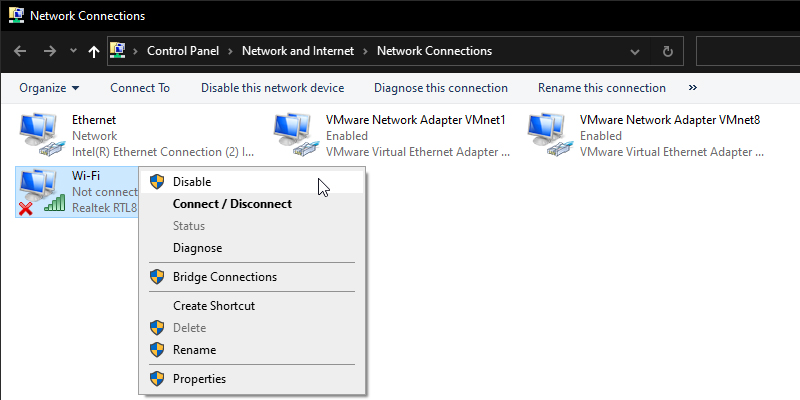
- Tekan tombol Windows key + R lalu masukkan “ncpa.cpl” di Run dialog box dan klik OK.
- Klik kanan koneksi WiFi kalian dan pilih Disable.
- Tunggu satu atau dua menit, lalu pilih opsi Enable pada menu konteks koneksi WiFi.
8. Update Network Driver
Pesan error “The hosted network couldn’t be started” mungkin juga disebabkan oleh driver WiFi yang tidak kompatibel atau rusak. Jadi memperbarui driver WiFi network adapter adalah cara yang patut dicoba. Kalian dapat memperbarui driver dengan software pihak ketiga atau menggunakan Device Manager’s Search automatically. Berikut adalah cara melakukannya:
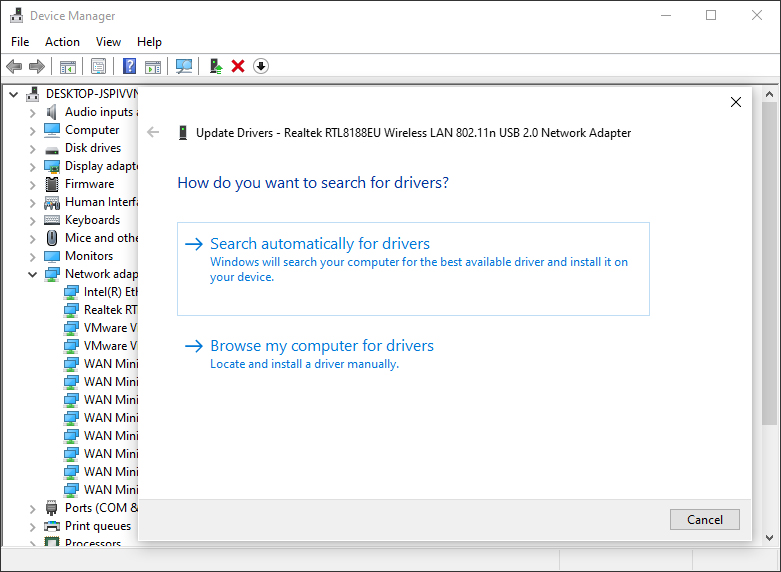
- Tekan tombol Windows key + X untuk membuka menu Quick Access dan pilih Device Manager.
- Di jendela Device Manager, cari Network Adapters dan perluas. Klik kanan Wi-Fi adapters yang memberi kalian masalah dan pilih Update Driver.
- Di jendela berikutnya, pilih opsi “Search automatically for updated driver software“.
- Windows akan memulai pencarian untuk driver yang diperlukan dan menginstalnya jika tersedia. Jika tidak, ini akan memberi tahu kalian bahwa driver saat ini adalah yang terbaru.
Kesimpulan
Jadi itulah beberapa cara mengatasi the hosted network couldn’t be started di Windows 10. Jika semua metode diatas masih belum bisa menyelesaikan masalah kalian bisa menggunakan aplikasi pihak ketiga seperti Connectify atau Free Wi-Fi Hotspot untuk membuat mobile hotspot. Tetapi seharusnya dengan solusi yang disediakan dalam panduan ini, kalian dapat mengatasi masalah itu dan berhasil membagikan jaringan kalian melalui PC atau laptop.
Sekian artikel 8 Cara Mengatasi The Hosted Network Couldn’t Be Started Di Windows 10. Nantikan artikel menarik lainnya dan jangan lupa share artikel ini ke teman-teman kalian. Terimakasih…


