Ketika Windows tidak dapat membuka paket instalasi dan memunculkan pesan error This installation package could not be opened. Adakah cara untuk memperbaikinya?
Software sering didiskusikan oleh pengguna Windows. Error pada saat menginstal software di Windows yang terkadang terjadi saat pengguna mencoba menjalankan file penyiapan program adalah salah satu dari masalah yang sering ditemui. Pesan error untuk Windows Installer berbunyi, “This installation package could not be opened.”
Masalah ini mencegah kamu untuk menginstal software, tetapi pemberitahuan dari sistem tidak menawarkan informasi apa pun tentang kemungkinan alasannya. Peringatan dari sistem hanya menyarankan untuk memeriksa apakah paket penginstal itu valid atau tidak valid, yang biasanya memang demikian. Ini adalah cara mengatasi error “This installation package could not be opened” di Windows 11/10. Silahkan kamu simak dengan teliti agar error “This installation package could not be opened” di Windows 11/10 dapat kamu atasi !!!
Baca Juga: 6 Cara Mengatasi Some Settings Are Managed By Your Organization Di Windows
DAFTAR ISI
1. Download Ulang File Instalisasi Yang Terkena Error This Installation Package Could Not Be Opened
Ada kemungkinan file setup yang kamu Download rusak atau tidak kompatibel dengan sistem operasi PC kamu. Oleh karena itu, silahkan coba download ulang setup wizard penginstalan untuk software yang ingin kamu instal melalui jalur folder yang berbeda di local drive. Pastikan kamu mengunduh file instaliasisi untuk Windows 11/10, bukan untuk Linux atau Mac OS. Download versi 64/32-bit sesuaikan dengan arsitektur platform yang kamu pakai.
2. Periksa Apakah Setup File Diblokir
Windows terkadang memblokir file download yang ‘mencurigakan’. Jika file setup kamu diblokir, panel propertinya akan memiliki opsi Unblock. Ini adalah cara untuk membuka blokir pada file setup:
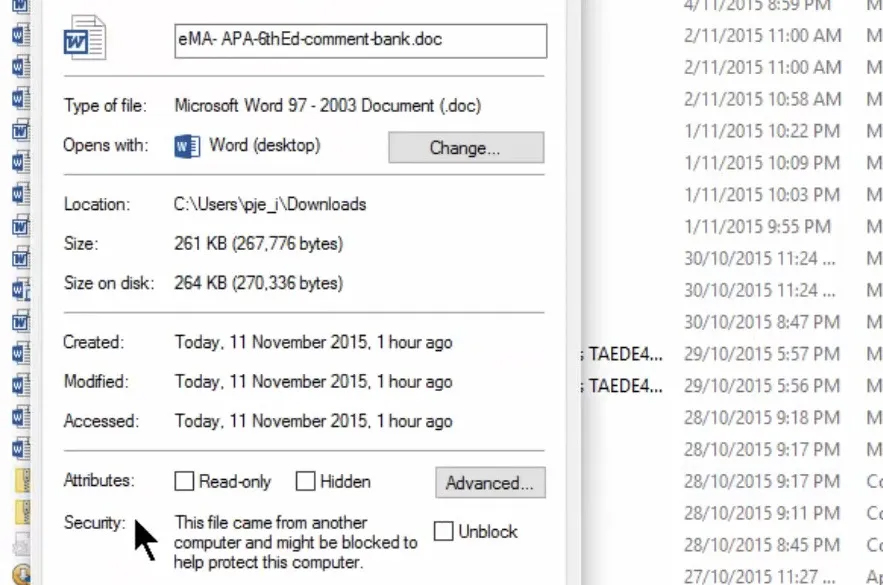
- tekan tombol Win + X pada keyboard dan pilih “File Explorer“.
- Buka folder tempat kamu mendownload file setup software yang terpengaruh.
- Klik kanan pada file lalu pilih “properties“
- Cari bagian “security“, lalu hilangkan centang, klik kotak “Unblock“ pada tab Umum.
- Pilih “Apply” untuk menyimpan properti baru pada file.
- Kemudian kamu klik “OK” untuk menutup properties pada file.
3. Scan Sistem File
Jangan kesampiangkan kerusakan file sistem karena perlu diingat bahwa kerusakan file sistem dapat menjadi akar dari masalah penginstalan ini. Lakukan Scan atau pemindaian dan perbaiki file sistem yang rusak menggunakan command-line utility yang disebut System File Checker (SFC). Lihat panduan cara menjalankan SFC di komputer kamu untuk instruksi lengkap tentang perbaikan masalah ini. Apabila error “This installation package could not be opened” disebabkan kerusakan file sistem maka dapat dipastikan dengan melakukan perbaikan sistem, kamu dapat mengatasi masalah instalasi.
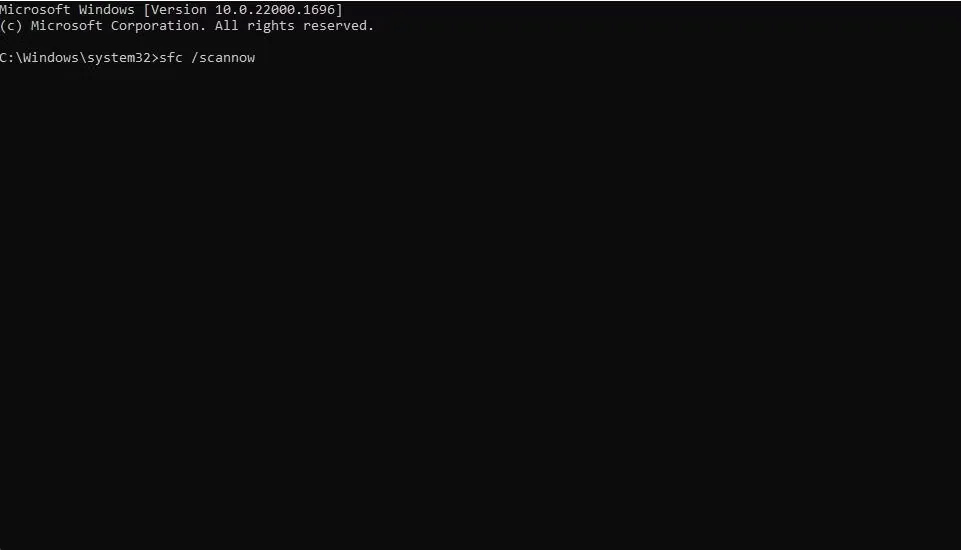
4. Run/Jalankan Windows Installer Service
Windows Installer adalah layanan yang diperlukan untuk menginstall program yang disertakan dalam paket MSI dan MSP. Salah satu solusi paling populer untuk error “This installation package could not be opened” adalah memulai ulang layanan Windows Installer. Berikut cara mengetahui service Windows Installer berjalan atau tidak dan cara menjalankannya apabila service Windows Installer tidak berjalan:
1. Yang pertama tekan Windows + S pada keyboard untuk masuk ke search windows.
2. Pada kotak pencarian ketik “services“. Kemudian klik icon services untuk membukanya.
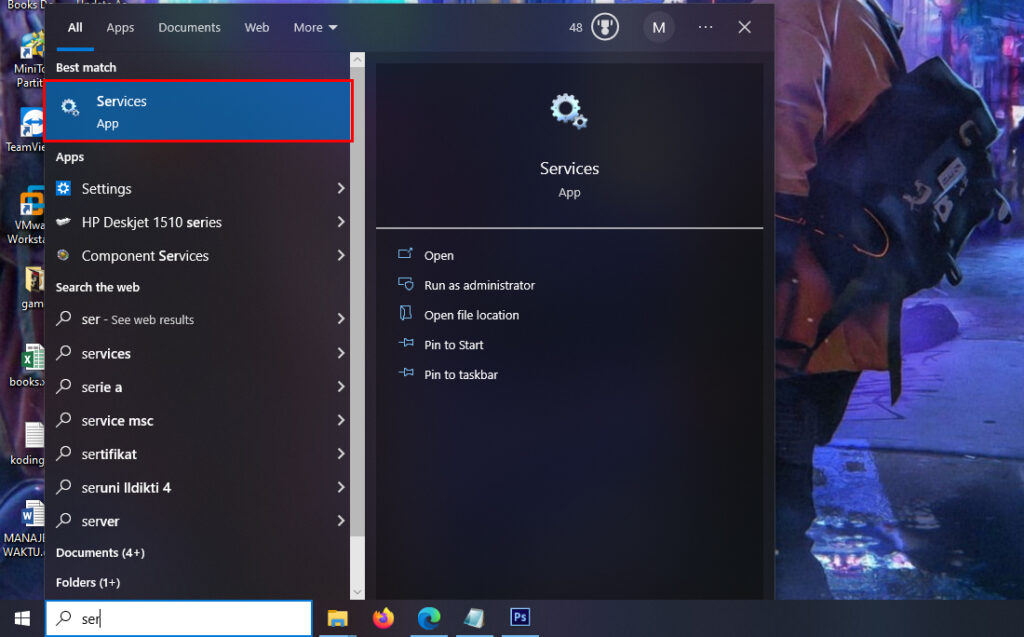
3. Scroll kebawah cari “Window Installer“, Setelah itu lakukan double klik pada windows installer.
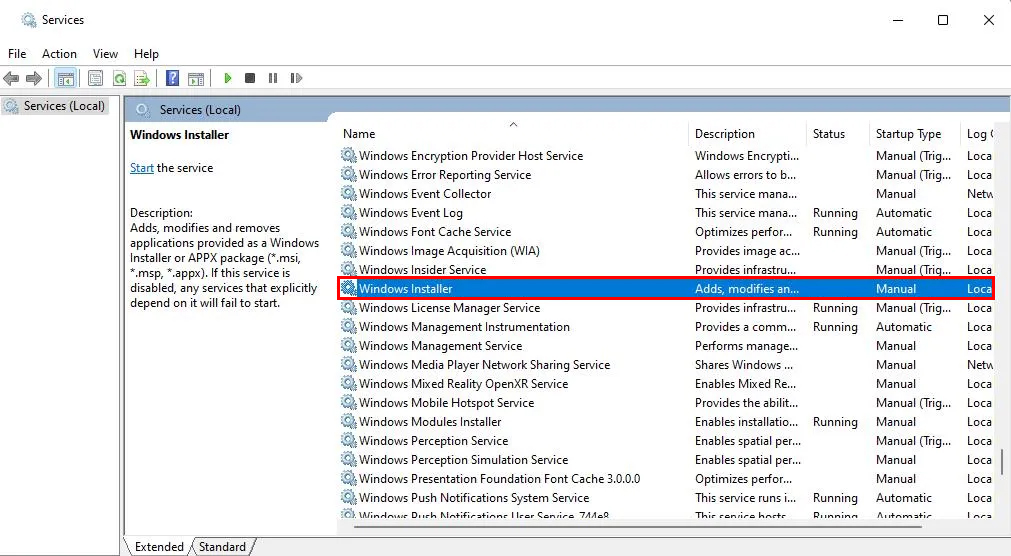
4. Jika Belum atau tidak berjalan, kamu klik star. Tunggu proses berjalan.
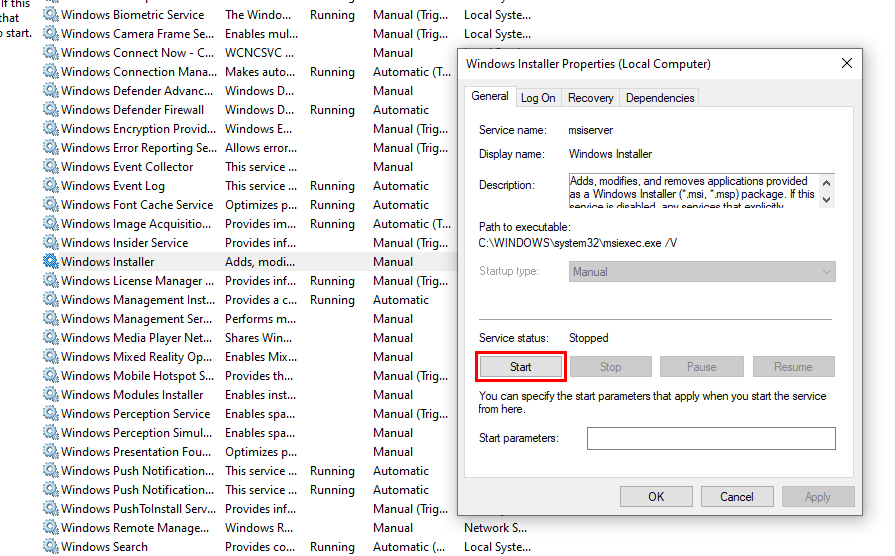
5. Kemudian klik “Appy” untuk menyimpan pengaturan baru pada Windows services.
6. Klil “OK” untuk menutup jendela pengaturan Windows services.
5. Install Software Di Akun Admin Yang Baru
Jika cara di atas tidak ada yang berhasil dalam menangani error “This installation package could not be opened” mungkin kamu bisa gunakan cara yang ini yaitu dengan menginstall software yang kamu butuhkan di akun admin yang baru. Untuk melakukannya, kamu harus tahu terlebih dahulu bagaimana cara membuat akun user local baru melalui Settings, lalu menyetelnya ke jenis akun administrator. Berikut ini merupakan cara membuat akun admin yang baru:
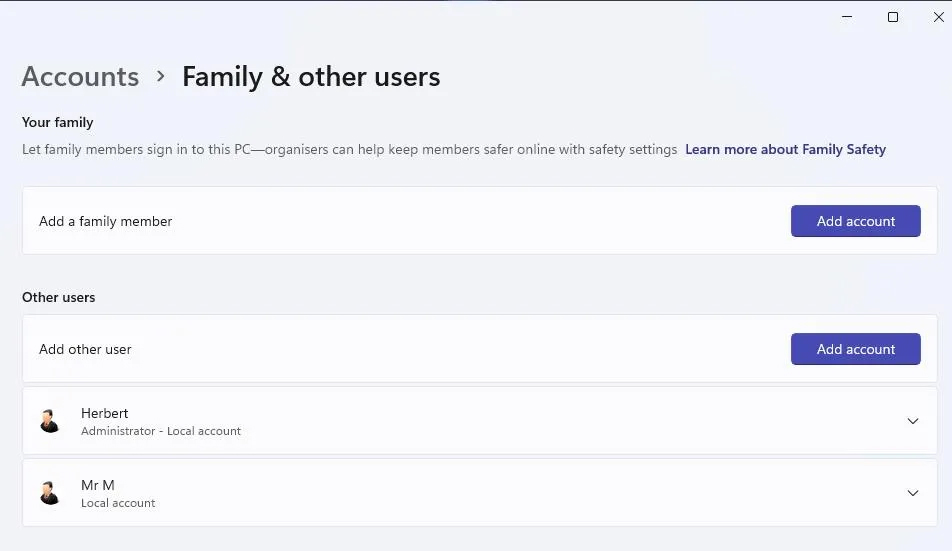
- Buka “Settings” dengan menekan Windows + I pada keyboard.
- pilih “Accounts” pada menu settings yang tersedia.
- Cari dan buka “Family & Other Users” di bagian bawah.
- kemudian tambahkan pengguna baru dengan mengklik “Add someone else to this pc” atau “Add account” sesuai versi windows yang kamu pakai.
- kemudian Pilih “I don’t have login information for this person”.
- Pilih opsi “Add a user without a Microsoft account”.
- Isi formulir seperti biasa dengan informasi akun baru yang kamu buat.
- Setelah akun berhasil dibuat jadikan akun baru sebagai administrator, pilih akun tersebut dan pilih opsi “Change account type”.
- Pilih “Administrator” dari jenis akun yang tersedia.
- “Logout” dari akun kamu sebelumnya atau sedang dipakai dan “login” ke akun yang baru dibuat.
Setelah kamu masuk ke akun admin baru yang telah kamu atur, coba download dan instal software yang kamu butuhkan. Setelah software berhasil di instal maka software itu juga akan tersedia di akun pengguna lain yang tidak dapat kamu instal sebelumnya.
6. Nonaktifkan Antivirus Sementara Sebelum Menginstal Software
Jika antivirus aktif maka sistem proteksinya akan memblokir lalu menghentikan software dan data berbahaya termasuk yang dianggap mencurigakan agar tidak beroperasi di PC pengguna, tapi terkadang antivirus juga menonaktifkan file setup yang legal. Oleh karena itu, sebelum mencoba membuka setup file atau menginstal software di PC kamu, cobalah untuk menonaktifkan software antivirus yang berjalan untuk sementara. Setelah melakukan penginstalan software, kemudian kamu dapat mengaktifkan aktivirusnya kembali.
Windows juga memiliki antivirus yang dinamakan windows security, dengan menonaktifkan opsi perlindungan Real-time, kamu dapat menonaktifkan komponen antivirus Microsoft Defender dari aplikasi tersebut. Tentang bagaimana cara melakukannya mudah saja kamu tinggal pergi ke Settings -> Update & Security -> Window Security -> Virus & threat protection update -> Manage settings ->lalu matikan Real-time protection. Agar lebih jelas kamu bisa lihat gamabar dibawah ini.
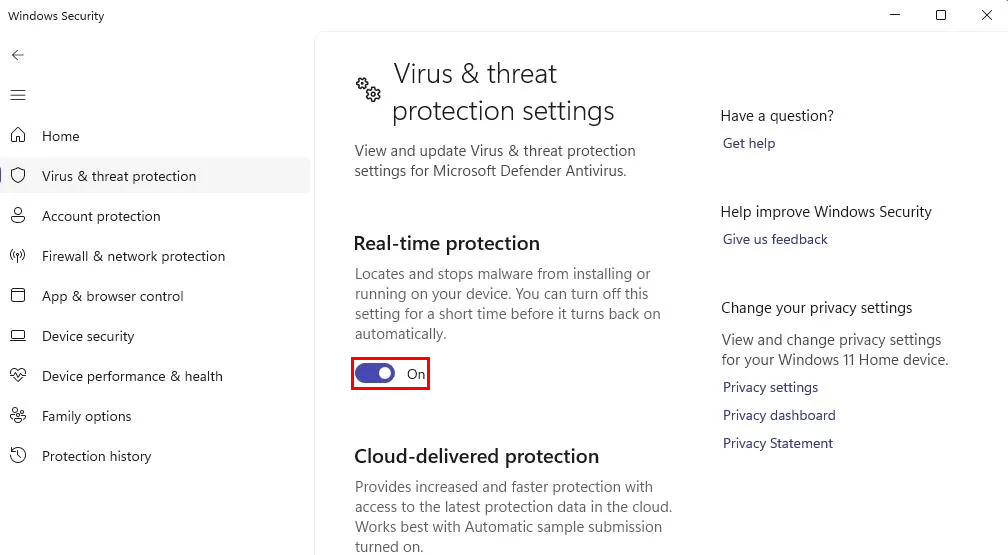
Nonaktifkan juga komponen antivirus dari software keamanan pihak ketiga yang mungkin telah kamu instal. Nonaktifkan komponen antivirusnya melalui tab setelan software atau menu konteks. Cara menonaktifkan antivirus pihak ketiga kemungkinan sedikit berbeda-beda disetiap software, tetapi kebanyakan software antivirus memliki menu konteks dengan opsi untuk menonaktifkan perisai antivirus. Klik kanan pada ikon tools antivirus di baki sistem kemudian pilih opsi untuk mematikan pelindungnya.
7. Unregister Dan Register Windows Installer Service
Jika Windows Installer tidak ter-registrasi dengan dengan benar, itu tidak akan berfungsi dengan baik. Oleh karena itu, untuk beberapa pengguna, Register ulang layanan tersebut mungkin dapat memperbaiki error “This installation package could not be opened”. Kamu dapat Unregister dan melakukan Register ulang penginstal Windows dengan cara berikut:
1. Buka CMD melalui search Windows kamu.
2. Ketik perintah ini untuk melakukan Unregister Windows installer dan tekan Enter:
msiexec /unregister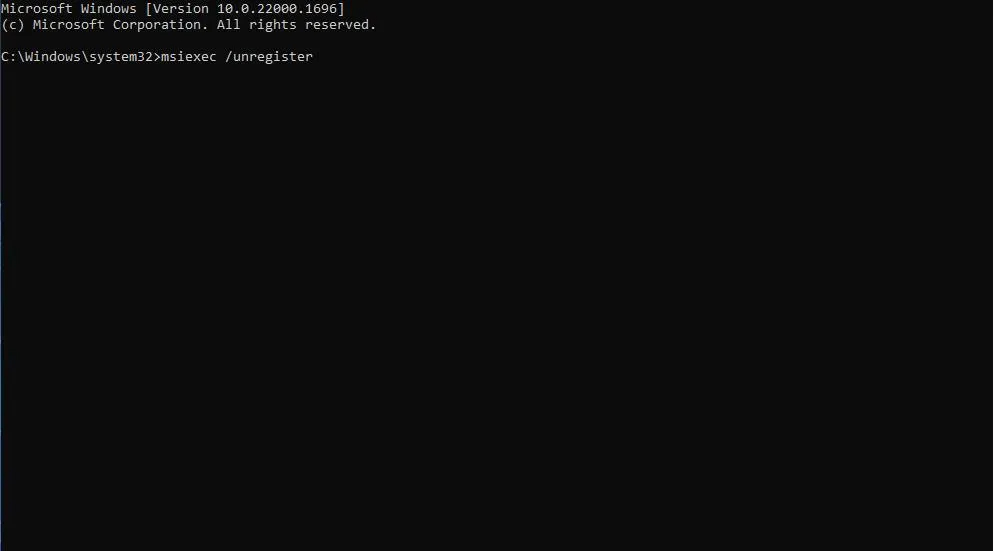
3. Kemudian jalankan perintah berikut untuk melakukan Register ulang Windows installer:
msiexec /regserver4. Setelah itu kamu lakukan penginstalan software
8. Edit FileSystem Registry Key
Ini merupakan cara yang terakhir untuk mengatasi error “This installation package could not be opened” yaitu dengan mengedit FileSystem Registry Key di Registry Editor. Berikut adalah langkahnya:
1. Buka “Registry Editor” bisa kamu lakukan melalui search Windows.
2. Kemudian masukan lokasi FileSystem key ini ke dalam address bar Registry Editor dan tekan “Enter“
Computer\HKEY_LOCAL_MACHINE\SYSTEM\CurrentControlSet\Control\FileSystem3. cari dan klik dua kali pada DWORD “NtfsDisable8dot3NameCreation” di FileSystem key.
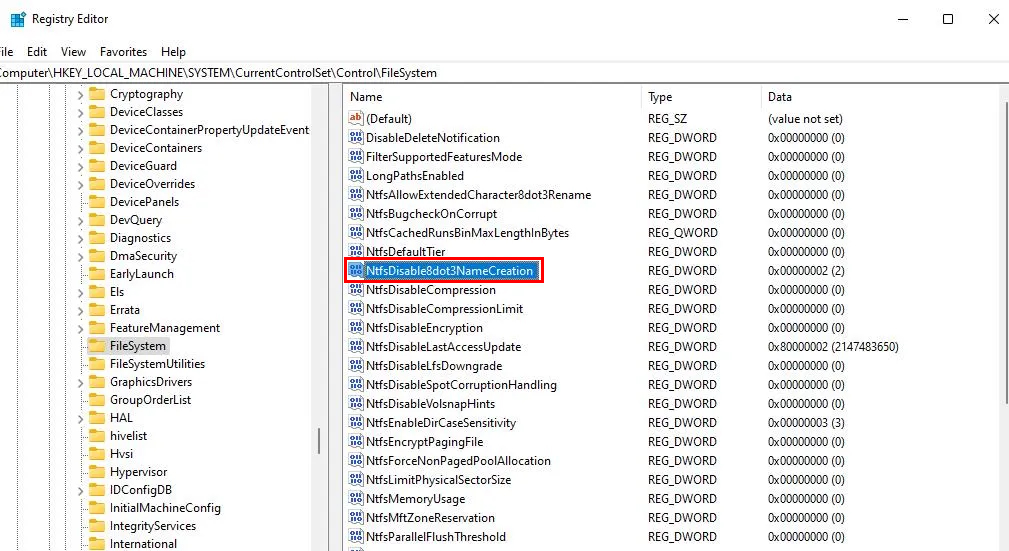
4. Kemudian akan terbuka jendela baru untuk edit nilai DWORD. Masukan 0 di kotak Data nilai untuk DWORD “NtfsDisable8dot3NameCreation” jika disetel ke yang lain.
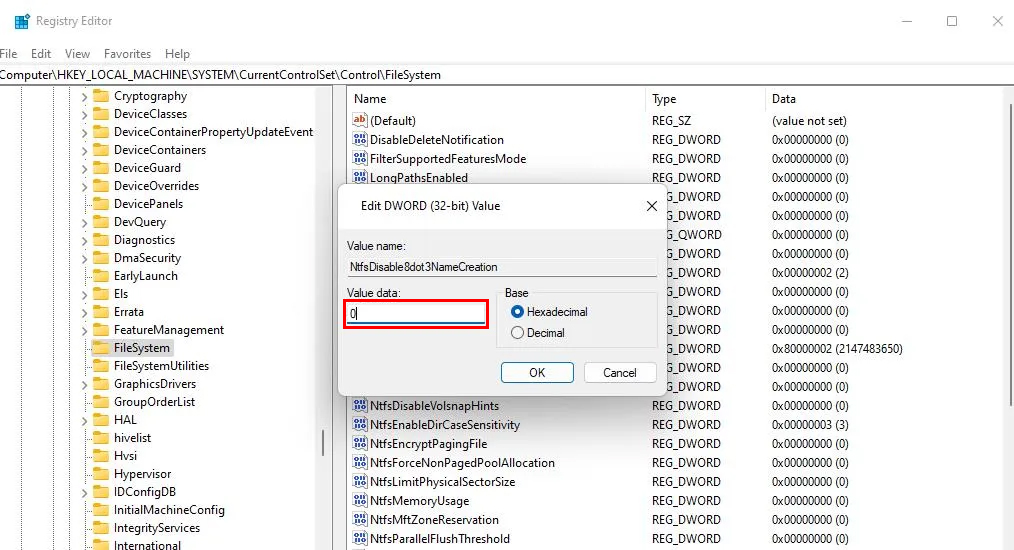
5. klik “OK” untuk menutup jendela editor nilai DWORD.
6. Cari dan klik dua kali pada “Win31FileSystem” untuk membuka kotak Value data.
7. Lakukan seperti sebelumnya isi nilai dengan 0 untuk “Win31FileSystem” dan klik “OK” untuk menutup editor nilai DWORD.
8. Tutup registry editor dan restart windows.
9. Setelah itu kamu bisa lakukan penginstalan software.
Kesimpulan
Jadi kamu bisa melakukan beberapa cara diatas untuk mengatasi error “This installation package could not be opened” pada saat penginstalan software di Windows 11/10. Solusi yang diberikan mungkin tidak menjamin 100% berhasil tapi alternatif diatas bisa kamu coba karena umumnya error “This installation package could not be opened” pada win 10/11 dapat diatasi dengan cara-cara diatas, selamat mencoba semoga bermanfaat.
Sekian artikel tentang 8 Cara Mengatasi This Installation Package Could Not Be Opened yang bisa kami bagikan. Nantikan artikel menarik lainnya dan jangan lupa share artikel ini ke teman-teman kamu. Terimakasih…


