Windows sering kali memiliki riwayat pesan error blue screen. Dikenal sebagai Blue Screen of Death, kesalahan ini juga berisi informasi penting mengenai sudden death pada sistem kalian. Beberapa kesalahan crash Windows lebih samar daripada yang lain dan karena itu lebih sulit untuk memecahkan masalah. WHEA Uncorrectable Error adalah salah satunya. Pada artikel ini, admin akan menjelaskan cara memperbaiki WHEA Uncorrectable Error dan bagaimana menghentikannya agar tidak terjadi lagi.
Baca Juga: Cara Mengatasi Stop Code Memory Management Di Windows 10
DAFTAR ISI
Apa Itu WHEA Uncorrectable Error?
WHEA_UNCORRECTABLE_ERROR (Windows stop code 0x0000124) adalah kesalahan perangkat keras. Ada beberapa penyebab umum untuk WHEA_UNCORRECTABLE_ERROR, yang sebagian besar berhubungan langsung dengan perangkat keras sistem kalian:
- Perangkat keras yang rusak (Hard drive rusak, GPU, CPU, PSU, RAM rusak, dll.)
- Masalah kompatibilitas driver
- Masalah panas dan tegangan (Overclocking dan perubahan voltase)
- Merusak file sistem Windows atau file registri
Meskipun tidak selalu menjadi sumber masalahnya, tetapi masalah voltase adalah penyebab yang sangat umum dari WHEA Uncorrectable Error ini. Pesan WHEA dan kode berhenti 0x0000124 memberi kita indikasi tentang sifat kesalahan, tetapi melihat file dump kesalahan akan memberikan informasi lebih lanjut. Error File dump (.DMP) kalian ditemukan di C: / Windows / Minidump dan akan memiliki tanda waktu. Sayangnya, admin tidak dapat menawarkan solusi untuk setiap masalah, tetapi perbaikan berikut harusnya bisa mengurangi atau menghapus WHEA Uncorrectable Error kalian.
Baca Juga: Cara Memperbaiki System Service Exception Di Windows 10
Bagaimana Cara Memperbaiki WHEA Uncorrectable Error
Langkah 1: Jalankan CHKDSK
Pertama, sebelum membuat perubahan perangkat keras tertentu, coba jalankan Windows Check Disk dari Command Prompt. CHKDSK adalah alat sistem Windows yang memverifikasi sistem file dan dengan pengaturan tertentu, memperbaiki masalah saat berjalan.
Ketik command prompt di Start menu search bar kalian, lalu klik kanan yang paling cocok dan pilih Run as administrator . (Atau, tekan Windows Key + X , lalu pilih Command Prompt (Admin) dari menu.) Selanjutnya, ketik chkdsk / r dan tekan Enter. Perintah ini akan memindai kesalahan sistem kalian dan memperbaiki masalah apa pun di sepanjang jalan.
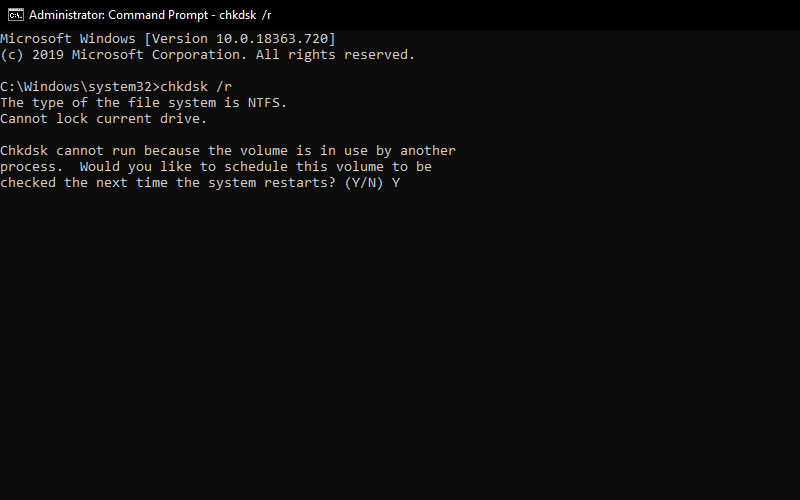
Langkah 2: Periksa Perangkat Keras Sistem Kalian
WHEA_UNCORRECTABLE_ERROR sangat erat kaitannya dengan perangkat keras sistem kalian. Sebelum melanjutkan dengan system reset dan memory tests, periksa secara fisik perangkat keras sistem kalian. Periksa apakah sistem pendingin berfungsi dengan baik, RAM kalian terpasang dengan aman di slotnya, dan pastikan CPU tidak longgar, dan sebagainya.
Langkah 3: Reset System Overclocking
Jika kalian telah melakukan overclock sistem kalian untuk mencari kecepatan yang lebih tinggi, ada kemungkinan kalian akan mengalami WHEA_UNCORRECTABLE_ERROR. Cara termudah untuk mencoret ini dari daftar adalah mengatur ulang BIOS sistem kalian dan menghapus efek dari overclocking apa pun.
Kalian harus masuk ke menu BIOS sistem atau UEFI kalian. Untuk melakukan ini, matikan sistem kalian. Selanjutnya, nyalakan kembali sistem kalian, menekan tombol akses menu BIOS / UEFI kalian.
Pengaturan BIOS dan UEFI berbeda-beda tergantung pabrikan, tetapi judul menu biasanya serupa. Kalian mencari opsi Overclocking. Sebagian besar, opsi overclocking ditemukan di bawah menu Advanced, Performance, Frequency, atau Voltage. Temukan menu dan reset opsi overclocking kalian. Reset akan mengembalikan sistem kalian ke kondisi out-of-box-nya dan juga dapat menghapus WHEA_UNCORRECTABLE_ERROR dalam proses.
Langkah 4: Reset Pengaturan BIOS / UEFI
Jika menghapus pengaturan overlock BIOS / UEFI kalian tidak memperbaiki WHEA_UNCORRECTABLE_ERROR, coba atur ulang seluruh BIOS kalian. Coba kalian cari opsi di BIOS untuk menyelesaikan full BIOS settings reset atau mengembalikan pengaturan BIOS ke default.
Langkah 5: Update Pengaturan BIOS / UEFI
Sekali lagi, proses ini sangat bervariasi tergantung pada produsen motherboard sistem kalian. Beberapa pengaturan BIOS / UEFI dapat secara otomatis mendownload dan mengupdate menggunakan utilitas desktop. Pabrikan lain meminta kalian untuk mendownload update BIOS dan mem-flash firmware sendiri. Jika kalian tidak yakin motherboard apa yang kalian miliki? Coba download aplikasi CPU-Z dan jalankan. Buka tab Mainboard dan temukan pabrikan dan model motherboard kalian. Kalian dapat menemukan merek dan versi BIOS kalian di tab ini juga.

Langkah 6: Periksa Driver
Terkadang driver baru memiliki efek buruk pada sistem kalian. Tetapi di zaman sekarang ini, semakin jarang karena Windows 10 menangani sebagian besar pembaruan driver. Namun, itu tidak berarti driver yang baru tidak dapat mengganggu sistem kalian. Untungnya, Windows 10 mencantumkan driver update di bagian Windows update, sehingga kalian dapat dengan cepat mencari tahu di mana masalah ini berasal.
Tekan Windows Key + I untuk membuka Settings panel , lalu pilih Update & Security> View update history. Kalian dapat menemukan driver update di sini. Sekarang, ketikkan device manager di Start menu search bar dan pilih yang paling cocok. Pergilah ke bawah daftar dan periksa simbol kesalahan. Jika tidak ada, status driver kalian kemungkinan bukan sumber masalah.
Langkah 7: Periksa RAM Menggunakan MemTest86
Windows memiliki pemeriksa memori terintegrasi, yang disebut Windows Memory Diagnostic. Sayangnya, tools ini tidak memiliki reputasi yang baik dan sering melewatkan masalah yang ditemukan menggunakan tools lainnya seperti MemTest86.
MemTest86 adalah memory testing tool gratis untuk mesin x86. Kalian dapat mem-boot MemTest86 dari USB flash drive (atau disk yang dapat di-boot) dan membiarkannya untuk memeriksa RAM sistem kalian. Sekarang, pemeriksaan RAM MemTest86 membutuhkan waktu lama untuk diselesaikan, satu kali lulus membutuhkan waktu berjam-jam tergantung pada jumlah RAM yang telah kalian pasang.
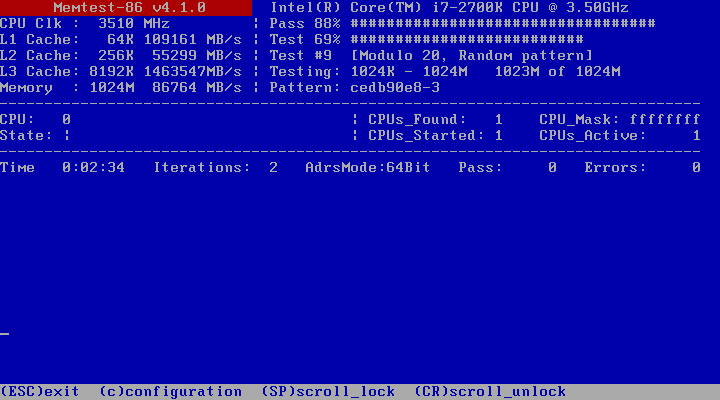
Untuk mendapatkan pengalaman MemTest86 penuh, kalian harus menjalankan setidaknya dua lintasan. Namun, oleh sebagian besar laporan, MemTest86 harus memaparkan masalah RAM serius setelah waktu singkat.
Buka halaman download MemTest86 dan download Image for creating bootable CD (ISO format). Selanjutnya, kalian perlu memasang MemTest86 ISO ke USB flash drive.
Burn MemTest86 menggunakan tools pilihan kalian, lalu matikan sistem kalian. Restart sistem sambil menekan tombol untuk menu Pemilihan Boot kalian (biasanya F10, F11, DEL, atau ESC), lalu pilih drive flash USB MemTest86 yang dapat di-boot. Tes memori akan dimulai secara otomatis. Jika itu mengembalikan kesalahan RAM, selesaikan pencarian di internet untuk kode kesalahan dan ketik untuk menemukan tindakan selanjutnya.
Langkah 8: Reset Windows 10 (Pilihan Terakhir)
Jika tidak ada yang berfungsi, kalian dapat menggunakan fungsi Reset Windows 10 untuk merefresh sistem kalian. Reset Windows 10 menggantikan file sistem kalian dengan satu set file yang benar-benar baru dan itu dapat menghapus semua masalah yang berkaitan dengan WHEA_UNCORRECTABLE_ERROR sambil menjaga sebagian besar file penting kalian tetap utuh. Buka Settings > Update and Security > Recovery, lalu di bawah Reset this PC pilih Get started.
Sistem kalian akan memulai kembali segera setelah kalian menekan tombol, jadi pastikan kalian membuat backup file penting sebelumnya. Sistem kalian akan restart, maka kalian dapat memilih Keep my files atau Remove everything.
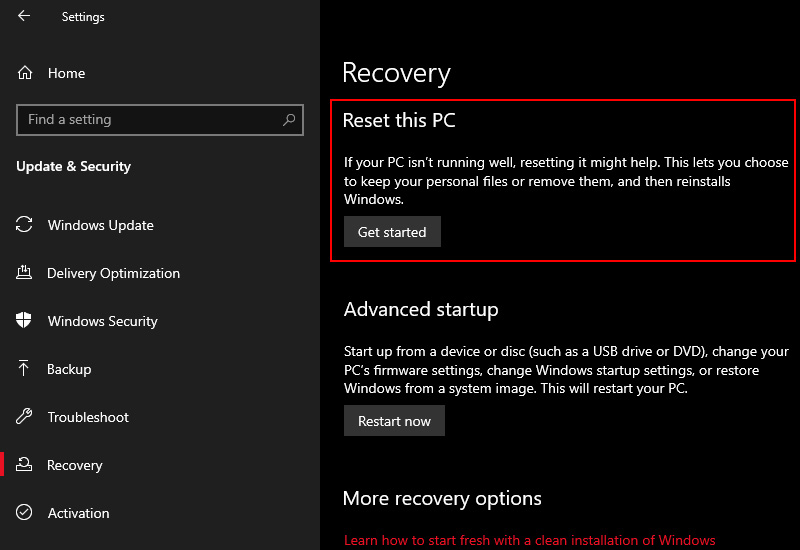
Kesimpulam
Blue Screen error memang seringkali membuat kita frustrasi. Terlebih lagi jika kita benar-benar tidak mengerti perangkat keras mana yang menyebabkan masalah. Perbaikan di atas akan memperbaiki kesalahan WHEA kalian.
Sekian artikel Cara Memperbaiki WHEA Uncorrectable Error Windows 10. Nantikan artikel menarik lainnya dan jangan lupa share artikel ini ke teman-teman kalian. Terimakasih…



makasih ya untuk infonya min
Ok sama-sama, semoga bermanfaat.
ilmu nya sangat membantu sekali, bang.. terima kasih banyak yaa atas sharing nya
Ok sama-sama, semoga bermanfaat.