Jika kalian tidak dapat menginstal Windows ke disk dan mendapatkan pesan error “Windows cannot be installed to this disk the selected disk is of the gpt” atau “Windows cannot be installed to this disk the selected disk has an mbr partition table on efi system“, jangan panik. Berikut cara memperbaikinya.
Baca Juga: MBR VS GPT? Mana Yang Lebih Baik Untuk Digunakan
Ada banyak alasan mengapa Windows tidak dapat diinstal pada disk. Untungnya, ada berbagai cara yang bisa kalian coba untuk memperbaikinya. Mari kita telusuri cara mengatasi Windows cannot be installed to this disk.
DAFTAR ISI
Mengapa Pesan Error “Windows Cannot Be Installed to This Disk” Muncul?
Ada beberapa hal yang menjadi penyebab dari munculnya pesan error “Windows cannot be installed to this disk“. Mengidentifikasi penyebab error dapat membantu kalian mencari tahu apa yang perlu dilakukan untuk.
Pesan error “Windows cannot be installed to this disk” biasanya terjadi ketika jenis partisi hard drive tidak mendukung versi BIOS (Basic Input/Output System) komputer kalian. BIOS memiliki dua versi: Unified Extensible Firmware Interface (UEFI) dan Legacy BIOS.
Seperti yang kita ketahui, UEFI lebih modern sementara Legacy BIOS sudah cukup tua. Masing-masing versi ini hanya berfungsi dengan jenis partisi hard drive tertentu. Ketika ada ketidakcocokan, kalian akan mendapatkan pesan error “Windows cannot be installed to this disk“.
Jenis Partisi Apa Yang Cocok Untuk Komputer Saya?
Untuk mengetahui apa yang perlu kalian lakukan untuk memperbaiki error Windows cannot be installed to this disk, kalian perlu melihat kalimat kedua dari pesan error tersebut.
Jika kalimat kedua dalam pesan error adalah “The selected disk is of the GPT partition style“, itu berarti PC kalian memiliki BIOS Legacy. BIOS tidak bekerja dengan jenis partisi GPT, jadi kalian harus mengonversinya ke MBR.
Baca Juga: 3 Cara Cek Tipe Partisi MBR Atau GPT Di Windows 10
Jika kalimat kedua dalam pesan error adalah “The selected disk has an MBR partition table. On EFI systems, Windows can only be installed to GPT disks“, itu artinya PC kalian memiliki BIOS UEFI. Kalian hanya dapat menginstal Windows ke disk dengan jenis partisi GPT pada sistem EFI.
Cara Mengatasi Windows Cannot Be Installed To This Disk The Selected Disk Is Of The GPT
Jika PC kalian menggunakan BIOS Legacy, kalian tidak dapat menginstal Windows pada disk partisi GPT. Dalam hal ini, kalian harus mengonversi drive sebelum kalian dapat menginstal Windows.
Periksa Versi BIOS Untuk Mengonfirmasi UEFI Tidak Tersedia
Sebelum kalian melakukannya, periksa kembali untuk melihat apakah PC mendukung UEFI. Kalian dapat memeriksa versi BIOS dengan masuk ke BIOS saat PC boot. Tekan tombol BIOS. Kunci BIOS mungkin berbeda di antara produsen, tetapi kunci yang paling umum digunakan adalah F1, F2, F10, F12, atau DEL.
Ketika kalian berada di BIOS, kalian harus mencari Boot mode. Biasanya itu berada di tab Boot. Jika Boot mode disetel ke Legacy dan UEFI tidak muncul sebagai opsi, kalian tidak dapat menggunakan partisi disk GPT. Pada titik ini, kalian harus mengubahnya menjadi tabel partisi MBR.
Mengonversi Disk GPT Ke MBR
Ada dua metode untuk mengonversi partisi disk GPT ke MBR. Sayangnya, kedua metode tersebut menghapus data yang tersimpan di disk. Atau, kalian dapat menggunakan perangkat lunak pihak ketiga seperti EaseUS Partition Software untuk mengonversi disk partisi GPT ke MBR tanpa menghapus data.
1. Convert Dari Disk GPT Ke MBR Menggunakan Command Prompt
Kalian dapat menggunakan command prompt jika kalian tidak memiliki sistem operasi lain yang diinstal pada hard drive lain. Perhatikan bahwa metode ini akan menghapus semua data yang tersimpan di drive yang akan kalian convert.
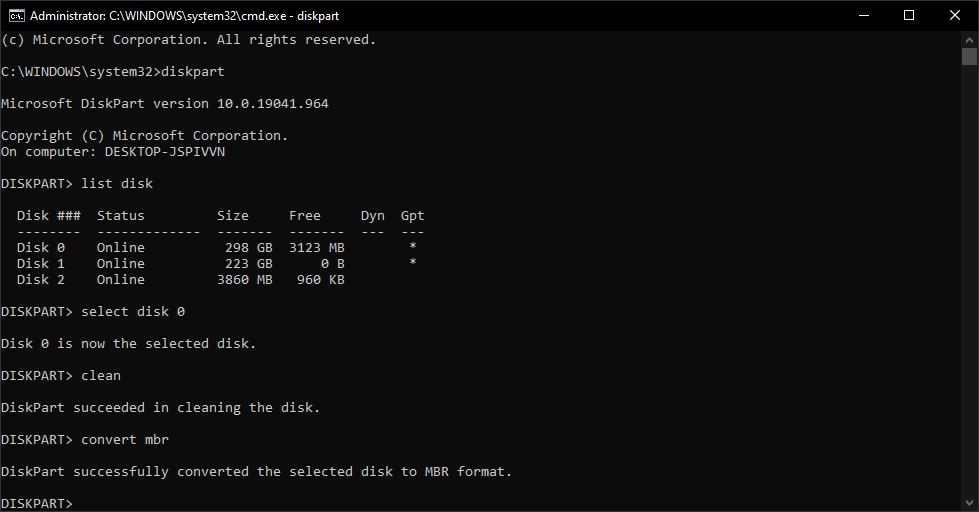
- Mulailah dengan memasukkan Disk Instalasi Windows dan tunggu layar Windows Setup. Tekan Shift + F10 untuk membuka command prompt.
- Ketik diskpart dan tekan Enter.
- Ketik list disk untuk mengambil daftar drive di komputer kalian.
- Pilih disk yang ingin kalian convert ke MBR. Ini harus menjadi disk tempat kalian ingin menginstal Windows. Kalian dapat memilih disk dengan select disk 0.
- Jalankan clean kemudian convert mbr untuk mengubah partisi menjadi MBR.
Setelah selesai, keluar dari command prompt. Kembali ke penginstalan Windows dan jalankan penginstalan lagi.
2. Convert Dari Disk GPT Ke MBR Menggunakan Disk Management Utility
Jika sistem kalian sudah memiliki salinan Windows lainnya di drive yang berbeda, kalian dapat menggunakan Disk Management Utility pada salinan tersebut untuk mengconvert disk partisi GTP ke MBR.
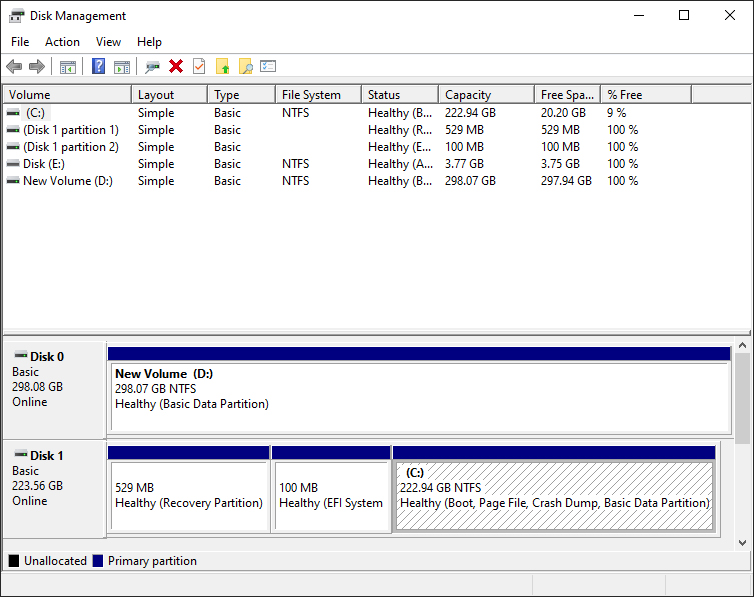
- Ketik Disk Management di search bar di sebelah Start Menu. Pilih dan klik item pertama dalam hasil pencarian.
- Temukan disk yang ingin kalian convert dari daftar yang ditampilkan di utilitas. Klik kanan pada disk tersebut dan pilih Delete volume.
- Selanjutnya, klik kanan pada disk yang sama dan pilih Convert to MBR disk.
Cara Mengatasi Windows Cannot Be Installed To This Disk The Selected Disk Has An MBR Partition Table On EFI System
Jika PC kalian memiliki UEFI BIOS, kalian memerlukan disk partisi GPT untuk menginstal Windows. Jika kalian menggunakan jenis partisi MBR, kalian harus mengubahnya menjadi disk partisi GPT.
Nonaktifkan EFI Boot Sources
Jika kalian tidak ingin mengconvert partisi, buka BIOS dan lihat apakah PC kalian memungkinkan untuk menonaktifkan EFI boot sources. Saat kalian berada di BIOS, navigasikan ke bagian Boot Order dan cari EFI boot sources. Nonaktifkan dan jalankan instalasi Windows.
Setelah penginstalan selesai, aktifkan kembali EFI boot sources. Jika opsi untuk menonaktifkan EFI sources tidak tersedia, kalian harus mengconvert partisi.
Mengonversi Disk GPT Ke MBR
Sama seperti tadi, ada dua metode untuk mengonversi partisi disk MBR ke GPT. Yaitu menggunakan Command Prompt dan Disk Management Utility.
1. Convert Dari Disk MBR Ke GPT Menggunakan Command Prompt
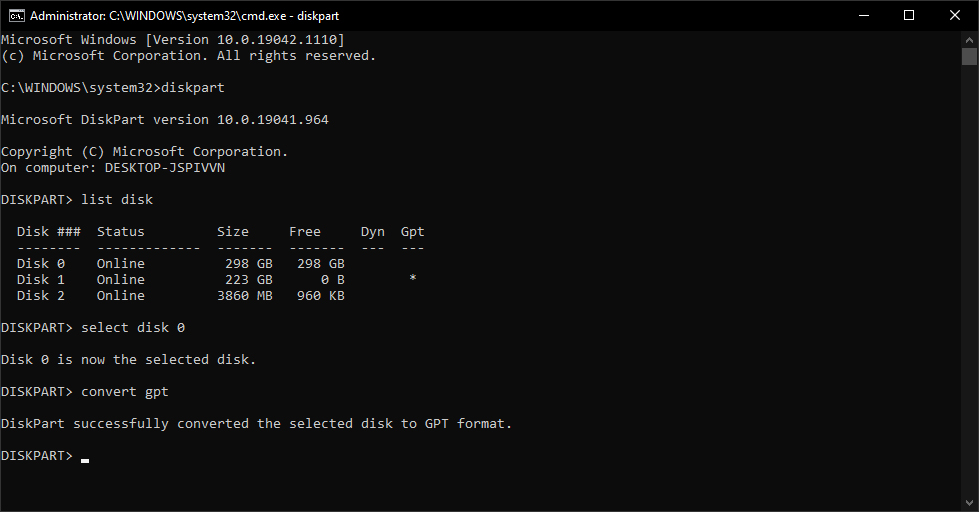
Metode yang kalian gunakan untuk mengconvert partisi GPT ke MBR juga berfungsi di sini. Satu-satunya hal yang akan berubah adalah perintah pada langkah 5. Alih-alih convert mbr, ketik convert gpt sebagai gantinya. Setelah selesai dengan langkah-langkah sebelumnya, keluar dari command prompt dan lanjutkan instalasi Windows kembali.
2. Convert Dari Disk MBR Ke GPT Menggunakan Windows Installation Disk
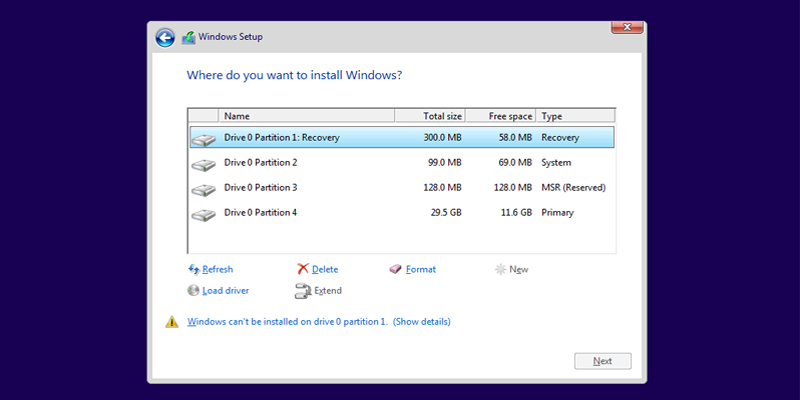
Selama proses instalasi, kalian akan diminta untuk memilih disk tempat kalian ingin menginstal Windows. Pilih disk tempat kalian ingin menginstal Windows dan klik Delete. Selanjutnya, pilih disk yang sama dan klik New dan buat partisi dengan gaya GPT. Klik Next dan lanjutkan dengan instalasi. Ini akan memperbaiki error dan kalian akan dapat melanjutkan instalasi.
Cara Mengatasi Windows Cannot Be Installed To This Disk Tanpa Menghapus Data
Terkadang untuk beralih antara MBR dan GPT, menggunakan tool tradisional seperti Windows Disk Management dan Command Prompt mengakibatkan hilangnya data secara permanen (kecuali kalian membackupnya).
Tetapi sekarang ada tool yang dapat kalian gunakan untuk mengubah jenis partisi dengan aman tanpa kehilangan data. Dan bagian terbaiknya adalah ini sepenuhnya gratis. Mari kita lihat bagaimana kalian dapat mengonversi disk MBR kalian ke GPT tanpa kehilangan sedikit pun data.
Catatan: Jika gagal, tidak ada jalan kembali kecuali menghapus drive. MBR ke GPT adalah transformasi satu arah. Harap ingat ada kemungkinan kecil, drive kalian akan berhenti berfungsi setelah melakukan convert. Meskipun ini adalah peluang yang sangat kecil, admin tidak bertanggung jawab atas hardware dan hilangnya data kalian.
Untuk cara mengatasi Windows Cannot Be Installed To This Disk tanpa menghapus data, kalian bisa menggunakan tool bawaan Windows 10 yang disediakan oleh Microsoft yaitu MBR2GPT. Tool ini biasanya digunakan untuk sysadmin yang harus menggunakan instalasi Windows 10 di sejumlah besar komputer. Namun, kalian dapat menggunakannya untuk mengconvert drive MBR ke GPT.

- Pertama, periksa nomor disk kalian. Pergi ke Disk Management dan temukan disk yang ingin kalian convert, catat nomor disk. Klik kanan nomor disk, pilih Properties dan buka Volume. Periksa tipe partisi saat ini adalah MBR.
- Tekan Windows + X, lalu pilih Command Prompt (Admin). Jika tidak ada, ketik Command Prompt di Windows search bar, lalu klik kanan dan pilih Run as Administrator.
- Sekarang, validasi disk yang ingin kalian convert. Ketik mbr2gpt /validate /disk:[masukkan nomor disk kalian di sini] /allowFullOS Validasi hanya perlu beberapa saat. Jika disk tidak memenuhi persyaratan convert, kalian akan menerima pesan error.
- Ketik mbr2gpt /convert /disk:[masukkan nomor disk kalian di sini] /allowFullOS dan tekan Enter untuk memulai convert. Biasanya ini hanya butuh beberapa detik.
- Setelah selesai, kalian perlu mengubah firmware untuk boot ke UEFI mode. Setelah sistem restart, tekan kunci entri BIOS/UEFI kalian. Ubah jenis boot ke UEFI mode, sebagai lawan dari Legacy Mode.
Opsi lainnya untuk mengonversi MBR ke GPT tanpa menghapus data adalah dengan menggunakan EaseUS Partition Master Professional. Sejujurnya, ini lebih mudah dari dua opsi pertama, karena menggunakan UI yang mirip dengan layar Windows Disk Management. Namun, proses convertnya sedikit lambat dibanding tool MBR2GPT dari Microsoft.
Kesimpulan
Jadi itulah cara mengatasi Windows cannot be installed to this disk. Mudah-mudahan, ini metode ini dapat mengatasi masalah kalian. Ada berbagai masalah lain yang mungkin kalian temui selama proses instalasi Windows. Namun, biasanya itu selalu mudah untuk diperbaiki.
Sekian artikel 2 Cara Mengatasi Windows Cannot Be Installed To This Disk. Nantikan artikel menarik lainnya dan jangan lupa share artikel ini ke teman-teman kalian. Terimakasih…


