Jika kalian mendapatkan pesan error “Windows Detected a Hard Disk Problem“, jangan khawatir dan kalian jangan langsung berpikir perlu membeli hard drive baru karena mungkin penyebabnya bisa saja terjadi bukan karena masalah hardware.
Error “Windows detected a hard disk problem” cukup umum di antara pengguna Windows. Meskipun error ini tidak menentukan apa masalahnya, pesan error itu sendiri mengatakan kalian harus menghubungi pabrikan untuk kemungkinan perbaikan atau penggantian.
Baca Juga: 8 Cara Memperbaiki Hardisk Eksternal Yang Tidak Terbaca
Meskipun mungkin terdengar buruk, itu tidak selalu menjadi masalah besar, karena masalah software juga dapat menyebabkan masalah. Jadi, sebelum kalian memutuskan untuk mengunjungi toko tempat kalian membeli hard drive, kalian harus selalu memecahkan masalah software terlebih dahulu. Admin telah menyusun daftar perbaikan yang dapat kalain coba untuk mengatasi masalah Windows detected a hard disk problem.
DAFTAR ISI
Sebelum Memulai, Backup File Terlebih Dahulu!
Proses pemecahan masalah perangkat penyimpanan dapat berisiko. Kapan saja, apa pun bisa salah, dan data berharga kalian bisa hilang tanpa jejak. Untuk menghindari risiko ini, pertimbangkan untuk membackup semua file dan dokumen kalian.
Kalian dapat membackup seluruh file yang ada di komputer kalian menggunakan perangkat penyimpanan eksternal, berlangganan layanan backup, atau mentransfer data ke cloud.
Kecuali kalian memiliki banyak data yang memerlukan ruang penyimpanan cloud premium, kalian tidak perlu membayar untuk backup cloud, jadi admin sarankan kalian membackup komputer Windows ke cloud. Setelah backup dibuat, kalian dapat memulai pemecahan masalah dengan tenang.
Baca Juga: Kenapa Ukuran Hard Drive Tidak Sesuai Dengan Aslinya
Cara Mengatasi Windows Detected A Hard Disk Problem
1. Uninstal Aplikasi Dan Program Yang Baru Diinstal
Komputer kalian mungkin berperilaku tidak normal karena adanya aplikasi dan perangkat lunak pihak ketiga. Ini lebih mungkin terjadi ketika kalian mendownloadnya dari sumber yang tidak dikenal. Jadi, sebelum kalian melanjutkan ke pemecahan masalah tingkat sistem operasi, hapus semua aplikasi dan program yang baru saja diinstal. Kalian dapat memulai dengan yang terbaru, ketika kalian mulai mengalami error ini. Jika menempatkan aplikasi tersebut di recycle bin tidak membantu dan error tetap ada, hapus aplikasi secara menyeluruh.
2. Jalankan Pemindaian SFC
Pemindaian SFC adalah fitur berguna yang ditawarkan Windows untuk memindai dan memperbaiki file OS yang rusak. Oleh karena itu, ini adalah pemindaian yang harus kalian jalankan untuk mengesampingkan file yang rusak sebagai penyebab masalah ini. Untuk menjalankan pemindaian SFC, ikuti langkah-langkah di bawah ini:
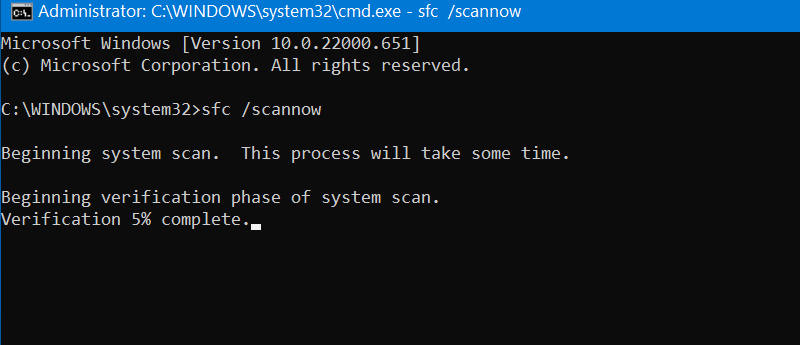
- Ketik “cmd” di Windows search bar.
- Klik kanan pada aplikasi Windows Command Prompt dan pilih Run as administrator.
- Ketik “SFC /scannow” dan tekan Enter.
Setelah pemindaian selesai, tool akan memberikan hasil informasi hasil identifikasi dan perbaikan beberapa masalah atau memberi tahu kalian untuk melakukannya sendiri. Ikuti petunjuk yang diberikan pemindaian di layar, dan kalian harus melakukannya dengan benar. Jika pemindaian gagal, lakukan pemeriksaan CHKDSK.
3. Jalankan Pemeriksaan CHKDSK
CHKDSK merupakan sebuah fitur yang mirip dengan SFC, tool ini memperbaiki error sistem file dan masalah pada hard drive kalian. Dari semua perbaikan yang tercakup dalam artikel ini, perbaikan ini memiliki peluang tertinggi untuk memperbaiki error. Untuk menjalankan pemeriksaan dengan benar, kalian harus menjalankan tiga perintah terpisah di Command Prompt.
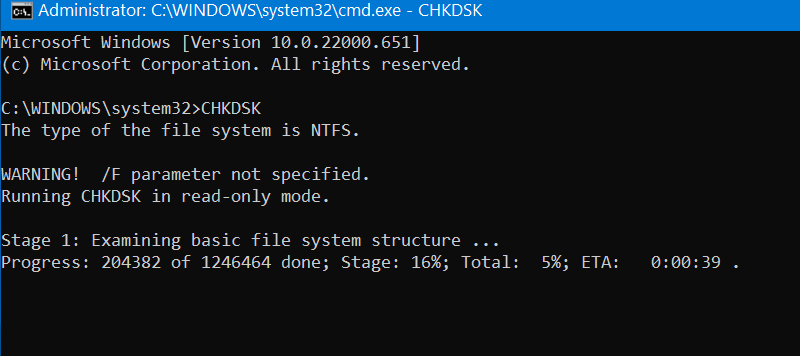
Kalian dapat memulai dengan mengetik “cmd” di Windows search bar. Kemudian, klik kanan aplikasi Windows Command Prompt dan pilih Run as administrator. Kemudian, ketik “CHKDSK” dan tekan Enter untuk memulai proses untuk mengidentifikasi kemungkinan masalah. Ingat bahwa perintah ini tidak akan memperbaiki masalah apa pun dengan hard drive kalian, tetapi hanya akan memberi tahu kalian jika ada.
Jika CHKDSK memberikan hasil yang bersih, kalian dapat melanjutkan ke langkah berikutnya. Jika menemukan masalah dengan hard drive kalian, jalankan dua perintah berikut di Command Prompt dengan cara yang sama seperti yang kalian lakukan sebelumnya.
- chkdsk /f: Perintah ini menjalankan pemeriksaan mendalam dan memperbaiki error yang ditemukan di sepanjang jalan.
- chkdsk /r: Perintah ini mencoba menyelesaikan bad sector yang mungkin menjadi akar penyebab error yang sedang dibahas.
Jika tidak ada satu pun dari ketiga pemeriksaan yang berhasil, lanjutkan menerapkan metode perbaikan selanjutnya.
4. Jalankan Pemindaian Malware
Virus yang disembunyikan di komputer juga bisa menjadi alasan mengapa Windows melaporkan error hard disk. Oleh karena itu, langkah selanjutnya adalah menjalankan pemindaian malware dan menghilangkan kemungkinan malware tersembunyi yang menyebabkan kerusakan. Kalian dapat menjalankan pemindaian dengan antivirus yang andal untuk menghapus malware. Jika kalian belum menginstal antivirus, kalian bisa menggunakan aplikasi bawaan Windows yaitu Windows Defender.
5. Restore Sistem Ke Restore Point
Merestore Windows ke restore point adalah cara terbaik untuk memecahkan masalah yang tidak dapat diperbaiki dengan cara biasa. Karena memulihkan seluruh sistem kalian, itu juga mengembalikan semua pengaturan. Dengan demikian, ini menghilangkan kemungkinan perubahan dalam pengaturan yang mungkin menyebabkan masalah seperti itu. Untuk kembali ke restore point, ikuti langkah-langkah di bawah ini:
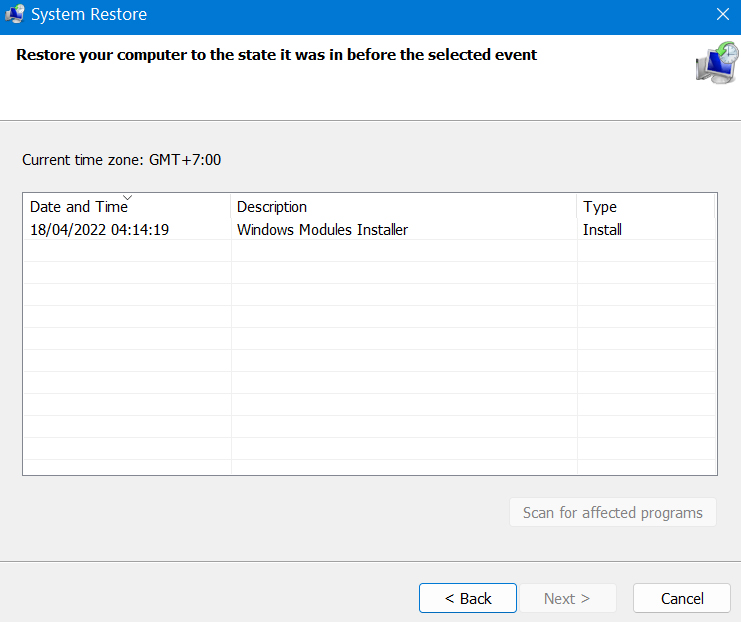
- Cari “Create a Restore Point” di Windows search bar.
- Arahkan ke tab System Protection di bawah System Properties.
- Klik tombol System Restore.
- Pilih restore point yang ingin kalian kembalikan dan klik Next.
Setelah itu, ikuti petunjuk di layar untuk mengembalikan komputer kalian ke kondisi semula. Setelah kalian memulihkan komputer, periksa apakah error masih ada. Jika kalian menjawab ya, kemungkinan besar masalah bukan terletak di hardware dan OS.
6. Periksa Kondisi Hardware
Untuk mengonfirmasi bahwa hardware yang menyebabkan masalah ini, kalian harus menggali lebih dalam. Jadi, cabut hard drive dari komputer kalian dan hubungkan ke komputer lain untuk melihat apakah kalian mendapatkan error yang sama. Jika komputer lain juga mulai menunjukkan error yang sama, itu menegaskan bahwa kalian memang perlu mengganti hard disk.
Kalian juga harus memperhatikan tanda- tanda yang menunjukkan bahwa hard drive mungkin akan segera rusak. Beberapa dari tanda-tanda ini termasuk komputer menjadi lambat atau freeze, bad sector berulang kali, dan suara-suara aneh yang datang dari hard drive. Jika kalian menemukan tanda seperti itu dan error yang sedang dibahas, sebaiknya komputer atau laptop kalian diperiksa oleh teknisi jika kalian tidak sanggup menanganinya sendiri.
Kesimpulan
Jadi itulah beberapa cara Windows Detected a Hard Disk Problem. Mudah-mudahan, metode diatas bisa membantu mengidentifikasi dan memperbaiki masalah kalian. Jika tidak ada perbaikan yang berhasil, ikuti petunjuk pesan error yang diberikan.
Selain itu, jika kalian memutuskan untuk membeli hard drive baru, bandingkan model yang berbeda menurut berbagai faktor untuk memilih yang paling sesuai. Pilih jenis, ukuran, spesifikasi, kinerja yang tepat, dan yang terpenting, temukan keseimbangan yang tepat antara harga dan fitur.
Sekian artikel 6 Cara Mengatasi Windows Detected A Hard Disk Problem. Nantikan artikel menarik lainnya dan jangan lupa share artikel ini ke teman-teman kalian. Terimakasih…


