Perintah /sfc scannow sangat bagus untuk memecahkan suatu masalah di PC, tetapi bagaimana jika itu mulai memunculkan pesan error seperti Windows Resource Protection Could Not Perform the Requested Operation.
System File Checker (SFC) adalah salah satu tool diagnostik yang paling umum digunakan di Windows. Tool ini terlihat umum di banyak tutorial karena memungkinkan penggunanya untuk memperbaiki pelanggaran integritas sistem apa pun dengan satu perintah. Namun, perintah sfc /scannow juga bisa memberikan penggunanya pesan error yang berbunyi “Windows Resource Protection Could Not Perform the Requested Operation”.
Baca Juga: 4 Cara Mengatasi Windows Resource Protection Could Not Start The Repair Service
Error ini membuat kebanyakan orang bingun untuk memperbaikinya. Pada postingan kali ini admin akan membagikan bagaimana cara mengatasi Windows Resource Protection Could Not Perform the Requested Operation ini.
DAFTAR ISI
Apa Itu Windows Resource Protection?
Windows Resource Protection (WRP) adalah sumber daya Windows yang melindungi file dan folder sistem penting dan kunci registri agar tidak diganti. Ini melindungi komponen ini untuk menghindari kegagalan aplikasi dan OS.
Pada dasarnya, jika WRP tidak dapat melakukan operasi, itu karena ia menganggap menjalankan fungsi yang penggunanya panggil dari sebuah perintah dapat membuat perubahan dan dapat membahayakan sistem. Jika kalian yakin bahwa apa yang kalian lakukan tidak akan membahayakan sistem (SFC tentu saja tidak berbahaya), silakan saja.
Cara Mengatasi Windows Resource Protection Could Not Perform The Requested Operation
Untungnya, ada beberapa cara mudah untuk menghilangkan pesan error Windows Resource Protection Could Not Perform the Requested Operation ini. Sebelum kita melihat perbaikannya, mari kita lihat apa yang menjadi penyebab terjadinya masalah tersebut:
- Masalah ini disebabkan oleh server Windows yang berisi error.
- Perintah SFC /scannow tidak berfungsi.
- SFC scan mengalami konflik dari beberapa komponen sistem lainnya.
Karena itu, admin akan memberikan solusi untuk mengatasi masalah ini. Setelah selesai, mudah-mudahan kalian dapat menyingkirkan error tersebut.
1. Gunakan CHKDSK Tool
Cara terbaik untuk memperbaiki diagnostic tool adalah dengan diagnostic tool lain. CHKDSK tool akan membantu kalian memeriksa kondisi HDD. Jika tool menemukan error pada disk, kalian tahu apa yang menyebabkan masalah dengan pemindaian SFC.
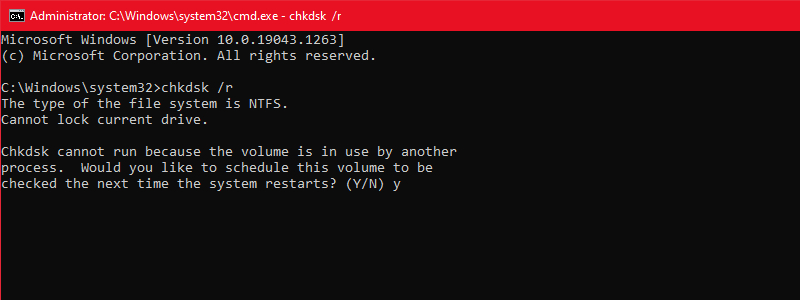
Tekan Win + R, ketik cmd, dan tekan Ctrl + Shift + Enter untuk meluncurkan Command Prompt dengan hak akses admin. Lalu jalankan perintah chkdsk /r.
Kalian mungkin akan melihat pesan yang mengatakan bahwa kalian perlu menjadwalkan pemeriksaan disk karena volume sedang digunakan oleh proses lain. Tekan Y untuk menjadwalkan pemeriksaan disk saat kalian me-restart komputer berikutnya.
Restart komputer dan CHKDSK tool sekarang akan memperbaiki error disk yang mungkin dimiliki sistem kalian. Setelah selesai, coba jalankan kembali perintah sfc /scannow.
2. Gunakan SFC Tool Dalam Safe Mode
Jika metode sebelumnya tidak berhasil untuk kalian, mungkin komponen sistem bertentangan dengan SFC tool. Pertama, coba jalankan perintah sfc /scannow di Safe Mode untuk melihat apakah itu menyelesaikan masalah.
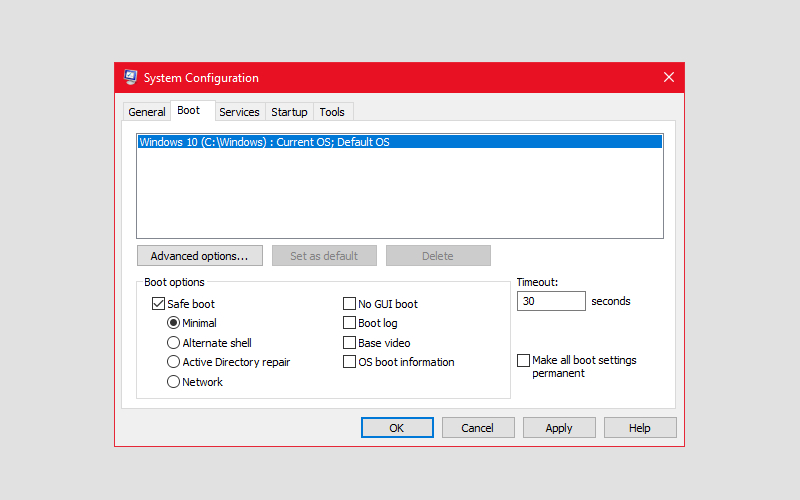
- Tekan Win + R , ketik msconfig, dan tekan Enter. Ini akan meluncurkan jendela System Configuration.
- Beralih ke tab Boot dan cari Boot options di kiri bawah jendela.
- Centang kotak di samping Safe boot dan pilih tombol radio di sebelah Minimal. Tekan OK dan reboot PC kalian.
Ini akan membantu kalian boot ke Safe Mode dengan hanya menjalankan proses penting. Coba jalankan perintah sfc /scannow sekarang dan lihat apakah itu berfungsi.
3. Gunakan SFC Tool Di Windows RE
Jika karena alasan tertentu kalian tidak ingin boot ke Safe Mode, kalian juga dapat menggunakan Windows Recovery Environment untuk menjalankan SFC tool tanpa menjalankan elemen yang konflik. Untuk masuk ke Windows RE, kalian harus membuka Settings app.
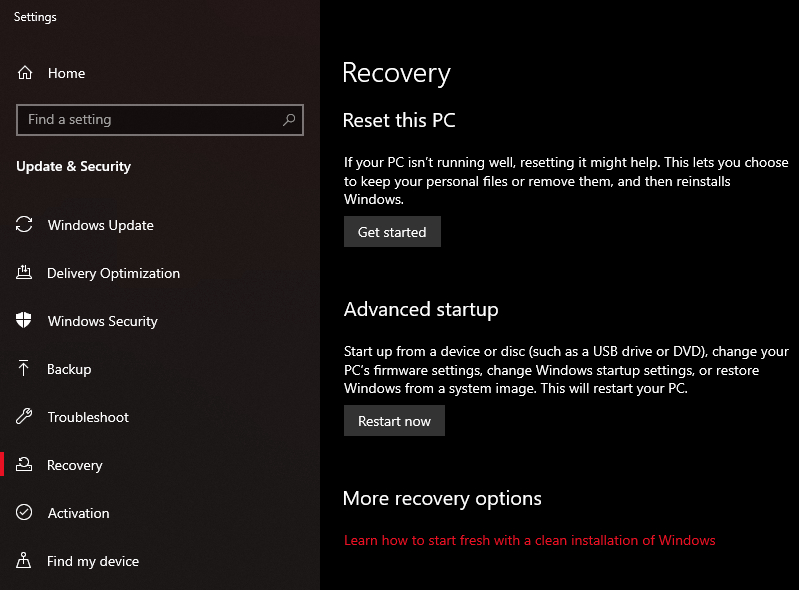
- Tekan Win + I dan arahkan ke Update Recovery.
- Di panel kanan, klik tombol Restart Now di bawah Advanced startup.
- Komputer kemudian akan restart dan masuk ke Windows RE.
- Setelah kalian berada di Windows RE, navigasikan ke Troubleshoot > Advanced Options > Command Prompt.
- Jalankan perintah SFC sekarang dan lihat apakah perintah berhasil dijalankan.
4. Aktifkan Windows Modules Installer
Layanan TrustedInstaller harus berjalan di sistem kalian agar dapat memulihkan resources WRP yang hilang atau rusak karena memiliki akses penuh ke file WRP dan kunci registri. Saat kalian menjalankan SFC tool, itu memicu service. Namun, jika kalian telah menonaktifkan service, kalian mungkin mengalami error yang disebutkan di atas.
Untuk memeriksa apakah Windows Modules Installer dinonaktifkan, kalian harus mengunjungi Services console.
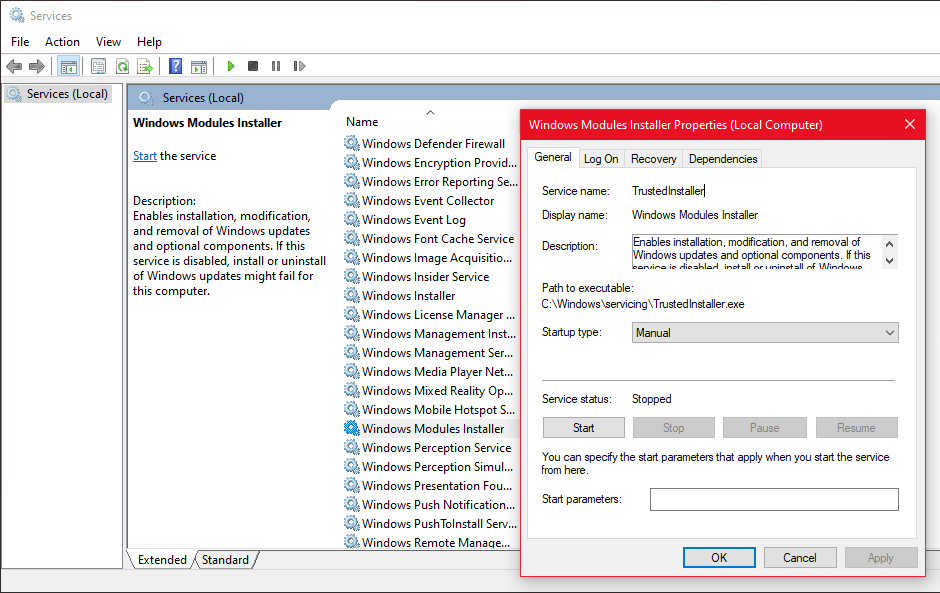
- Tekan Win + R, ketik services.msc, dan tekan Enter untuk meluncurkan Services console.
- Cari Windows Modules Installer dan double klik untuk membuka properti service.
- Periksa services Startup type. Jika disabled, ubah ke manual, dan tekan OK.
- Coba jalankan perintah sfc /scannow sekarang untuk melihat apakah masalah tetap ada.
5. Lakukan Automatic Repair
Pada titik ini, kalian mungkin ingin mempertimbangkan untuk melakukan automatic repair untuk melakukan pemeriksaan menyeluruh pada sistem apa pun yang tidak berfungsi sebagaimana mestinya. Automatic repair tidak menghapus file apa pun atau mengembalikan pengaturan apa pun ke default, jadi jika tidak menemukan apa pun yang perlu diperbaiki, itu akan meninggalkan sistem kalian seperti sebelum pemindaian.
Jika menemukan sesuatu yang perlu diperbaiki, itu akan memperbaikinya secara otomatis atau memberi tahu kalian bahwa itu tidak dapat memperbaiki masalah. Metode ini tentu patut dicoba jika tidak ada opsi sebelumnya yang berfungsi.
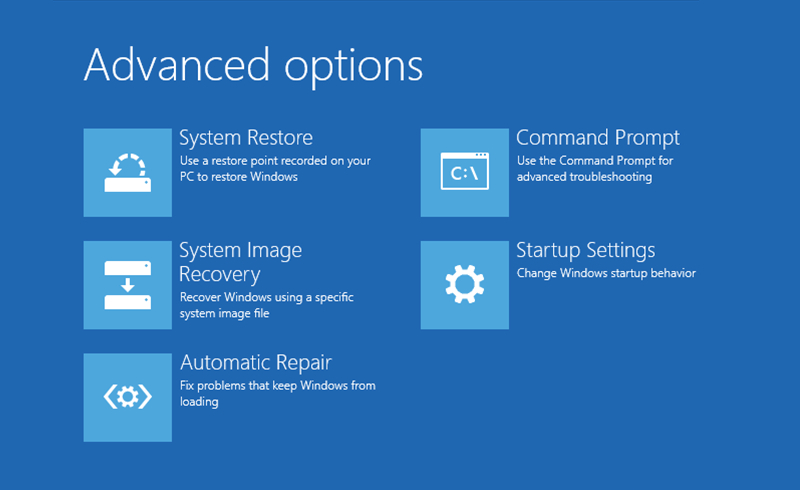
Untuk melakukan automatic repair, boot di Windows Recovery Environment (seperti yang diilustrasikan pada perbaikan ketiga) dan navigasikan ke Troubleshoot > Advanced options > Automatic Repair.
Setelah proses dimulai, biarkan berjalan. Jika Automatic Repair memperbaiki masalah, coba jalankan perintah SFC setelah reboot. Namun, jika tidak ada masalah yang ditemukan atau jika Windows RE tidak dapat memperbaiki masalah, kalian mungkin ingin mempertimbangkan pilihan terakhir.
6. Instal Ulang Windows
Mudah-mudahan, kalian sekarang dapat menjalankan perintah sfc /scannow dengan baik. Jika tidak bisa, kalian mungkin ingin mempertimbangkan untuk menginstal ulang Windows lagi. Ini adalah metode terakhir, tentu saja.
Kalian akan mendapatkan salinan Windows baru, tetapi karena kalian sudah memiliki akses ke OS, pertimbangkan untuk membuat backup pada komputer kalian sehingga tidak perlu menghabiskan banyak waktu untuk mengatur semuanya dari awal setelah menginstal ulang Windows.
Baca Juga: Cara Membuat Bootable Flashdisk Dengan Rufus
Kesimpulan
Jadi itulah beberapa cara mengatasi Windows Resource Protection Could Not Perform the Requested Operation. Jika kalian mengalami error “Windows Resource Protection Could Not Perform the Requested Operation” saat menggunakan /sfc scannow, sekarang kalian sudah tahu bagaimana cara memperbaikinya.
Sekian artikel 6 Cara Mengatasi Windows Resource Protection Could Not Perform the Requested Operation. Nantikan artikel menarik lainnya dan jangan lupa share artikel ini ke teman-teman kalian. Terimakasih…


